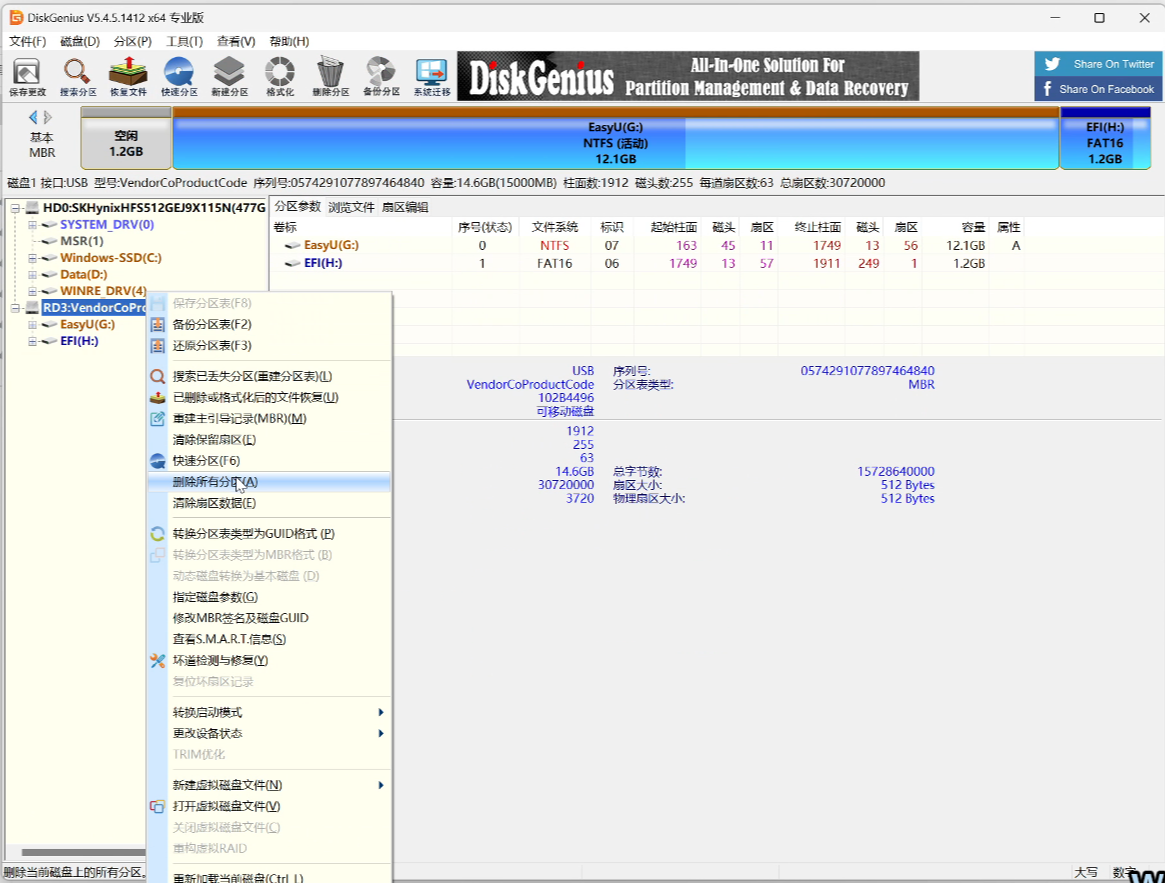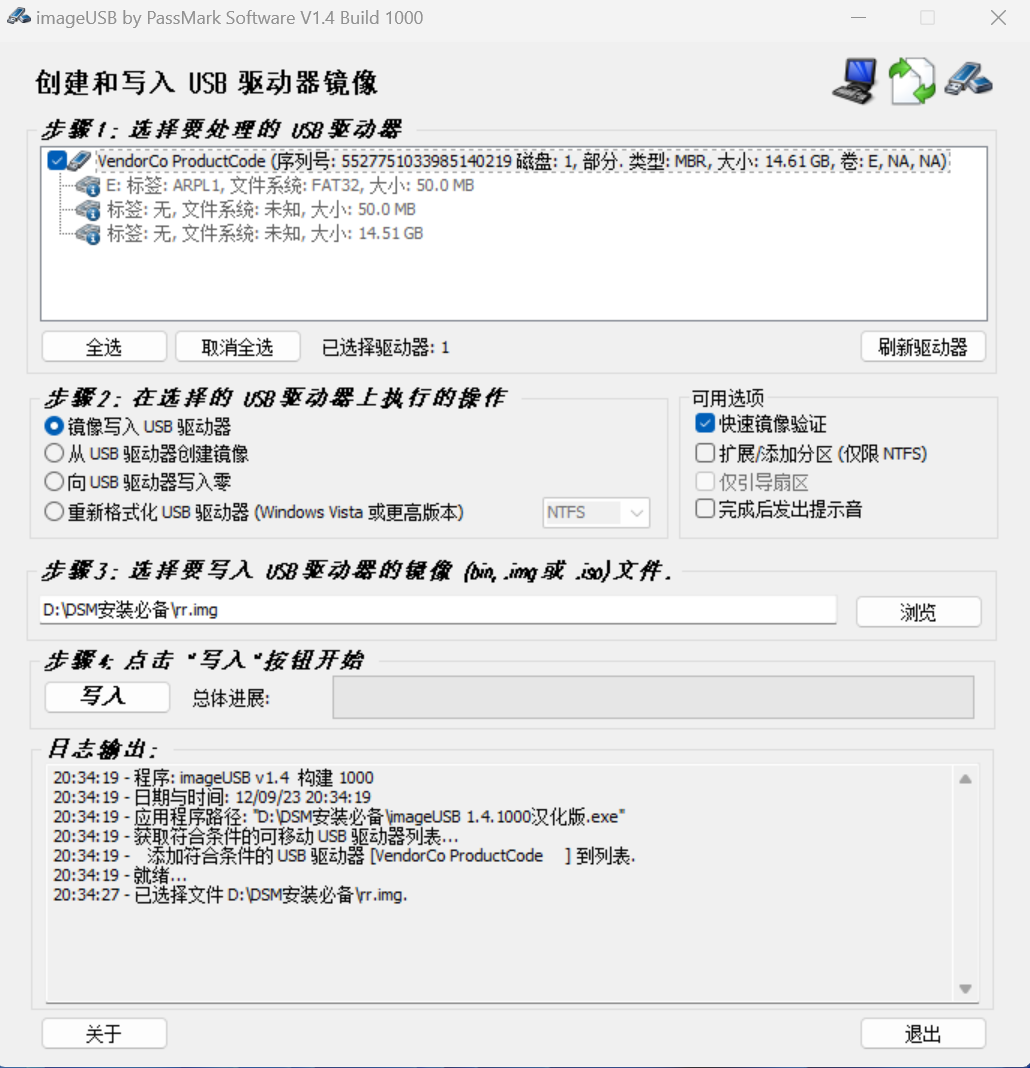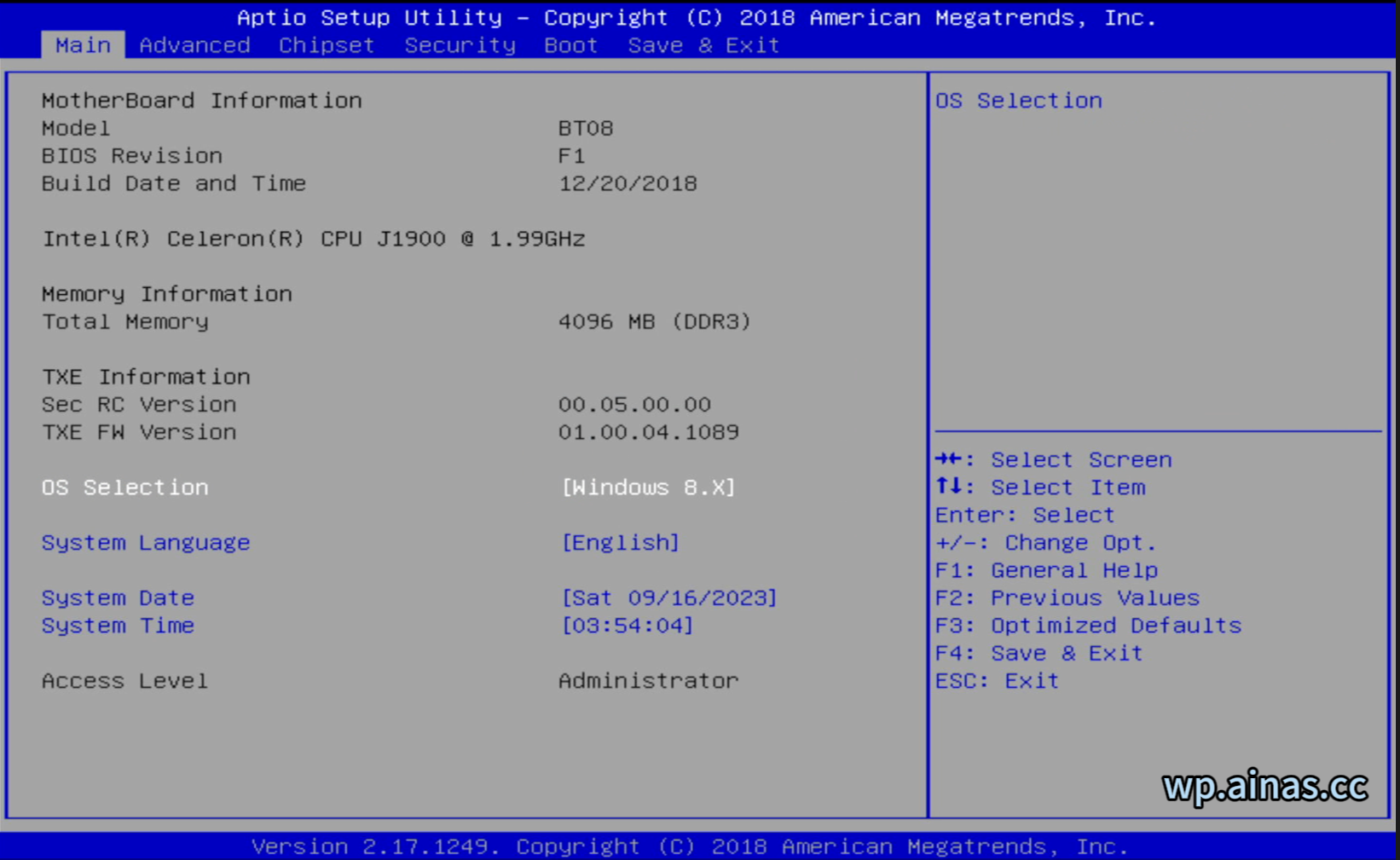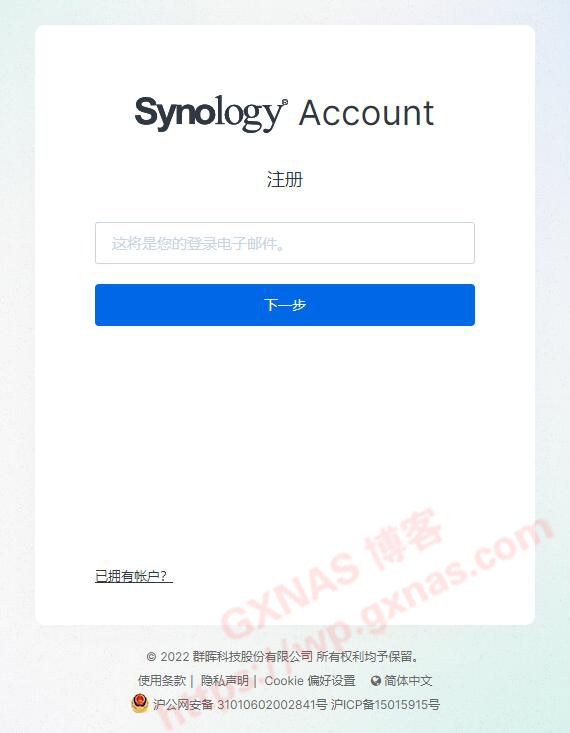第一步:StarWindConverter生成VMDK镜像文件,镜像文件可以在下载中心下载,
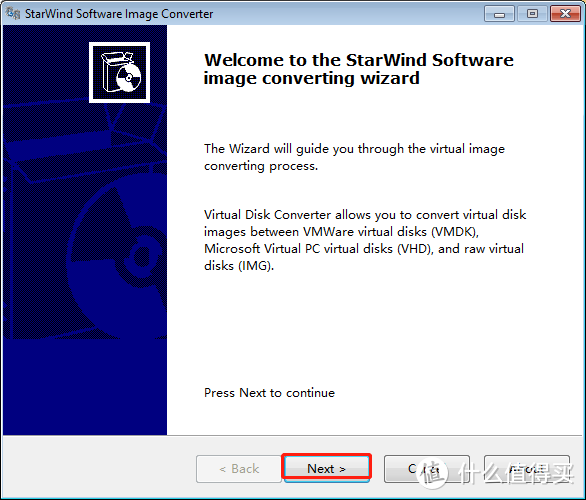 打开StarWindConverter.直接下一步
打开StarWindConverter.直接下一步
 点…找到img镜像
点…找到img镜像
 选中找开
选中找开
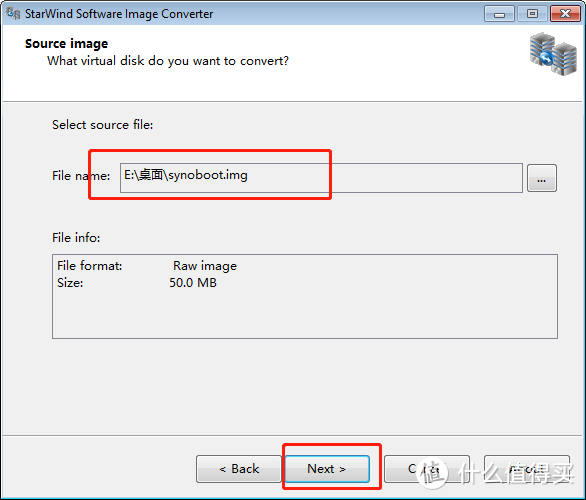 如上图点下一步
如上图点下一步
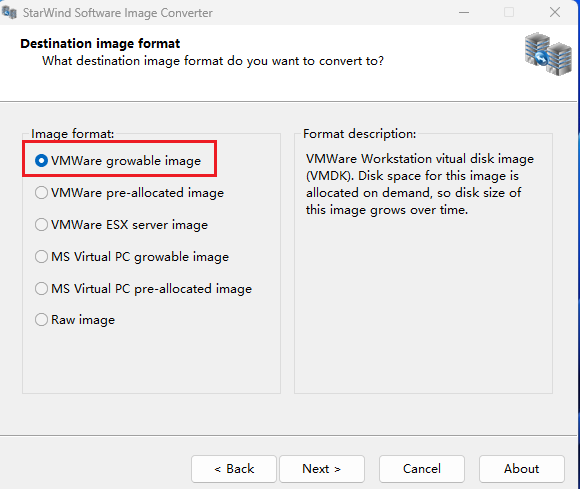 如上图选第二个pre-allocated image
如上图选第二个pre-allocated image
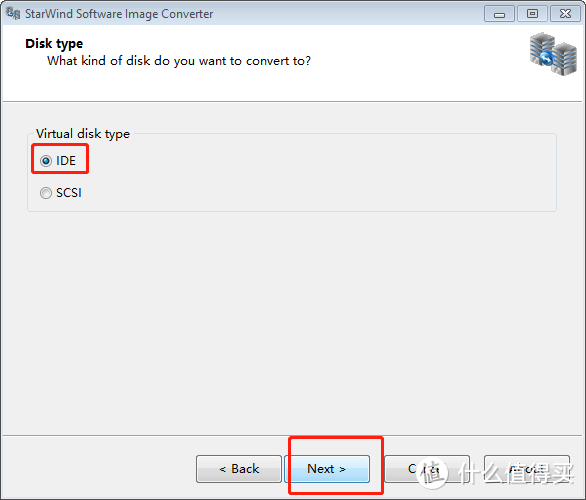 一定要选IDE,下步
一定要选IDE,下步
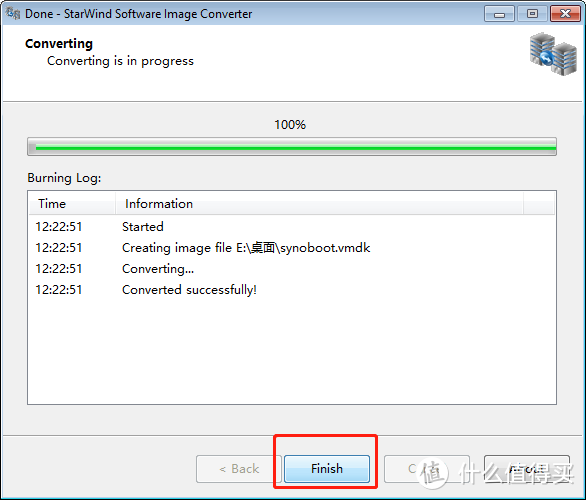
转换完成,生成vmdk虚拟机文件。
第二步:新建一个文件夹用于存放虚拟机
将生成的文件移动过来放自己新建的要放虚拟机的文件夹例:vm安装dsm
第三步:VM 15 pro创建虚拟机
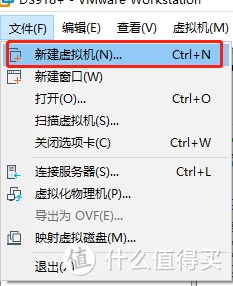 打开我们的vm,VM安装方式略过
打开我们的vm,VM安装方式略过
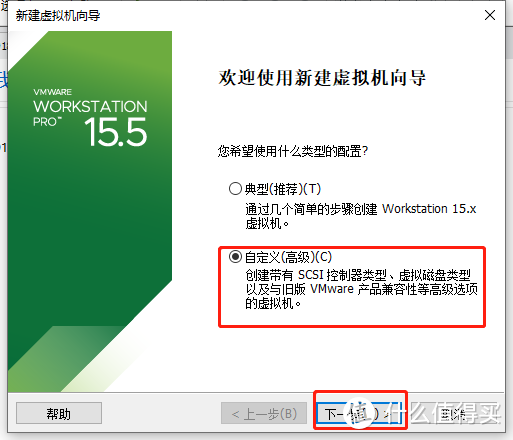 选自定义-下一步
选自定义-下一步
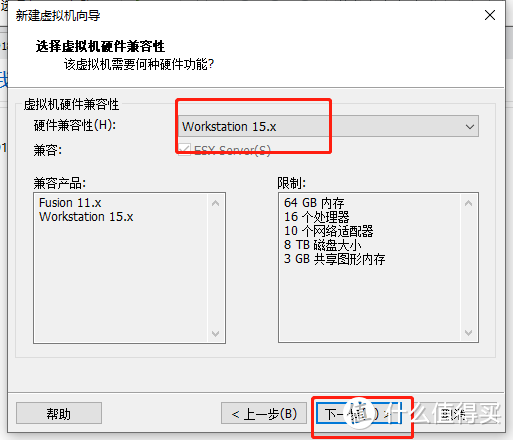 选15.x-下一步
选15.x-下一步
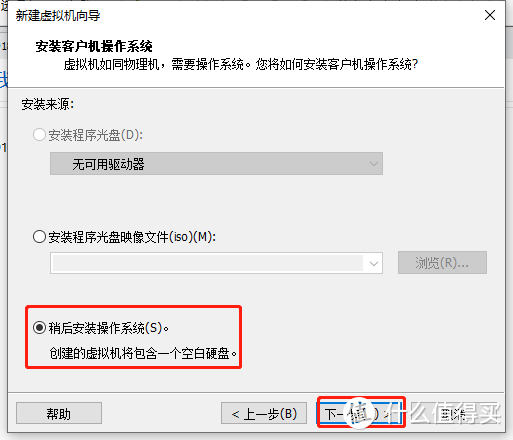 选稍后安装系统-下一步
选稍后安装系统-下一步
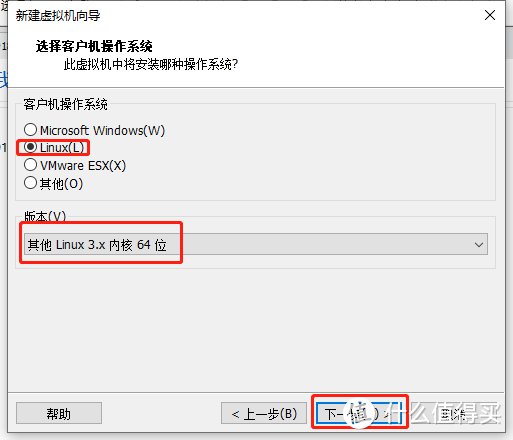 选linux 3.x,如图-下一步
选linux 3.x,如图-下一步
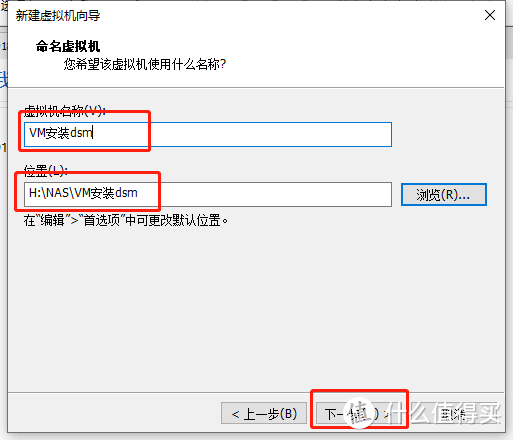 这里设置刚才我们新建的文件夹,并起个名字-下一步
这里设置刚才我们新建的文件夹,并起个名字-下一步
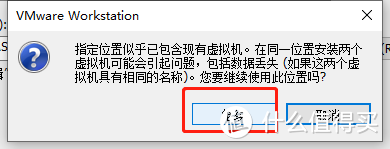 提示这个不影响,点继续就行是因为我们提前放了vmdk虚拟磁盘文件,不影响
提示这个不影响,点继续就行是因为我们提前放了vmdk虚拟磁盘文件,不影响
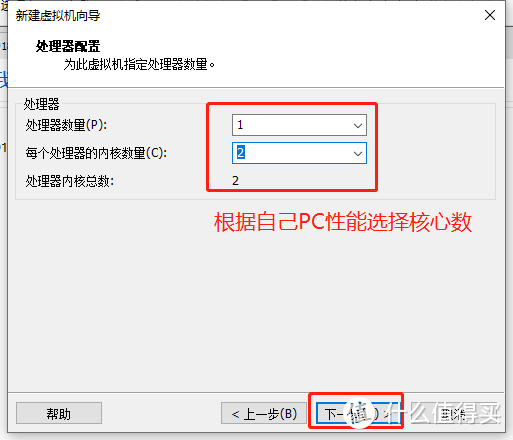 如图根据自己PC性能选择核心数
如图根据自己PC性能选择核心数
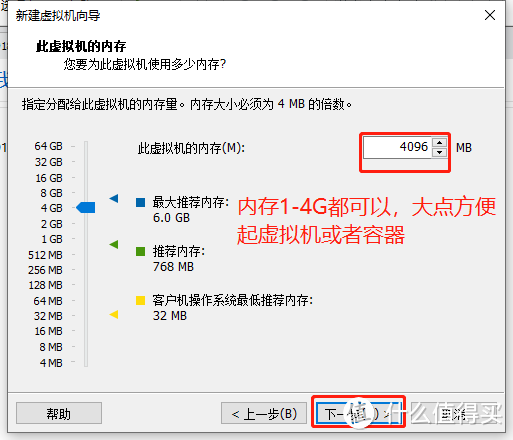
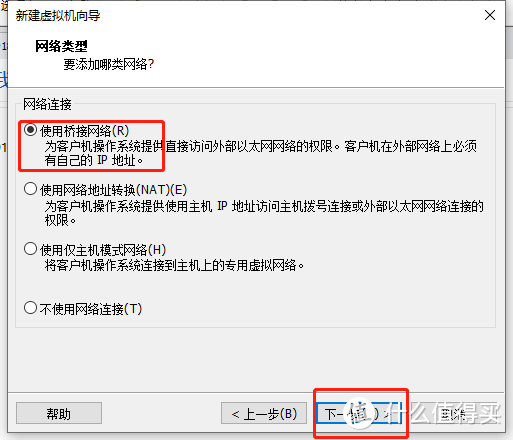 使用桥接方便从我们所在的局域网访问dsm
使用桥接方便从我们所在的局域网访问dsm
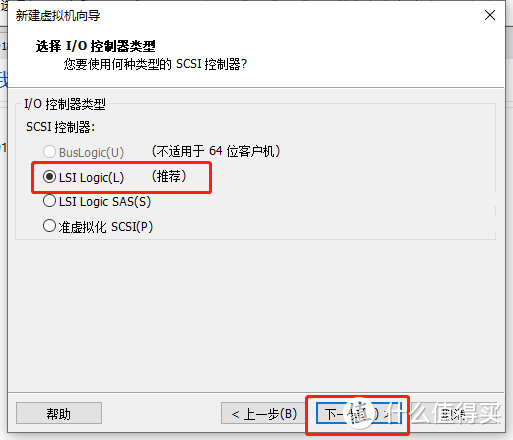 选择LSI Logic(L)-下一步
选择LSI Logic(L)-下一步
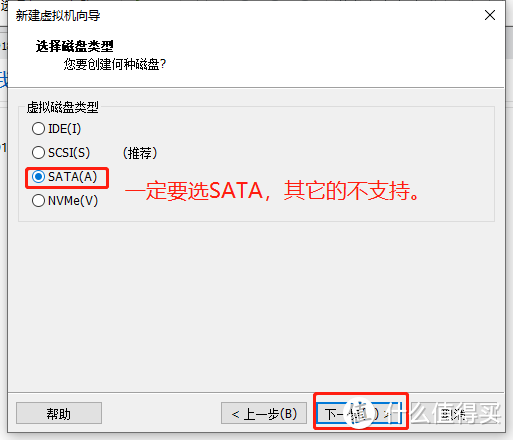 选SATA-下一步
选SATA-下一步
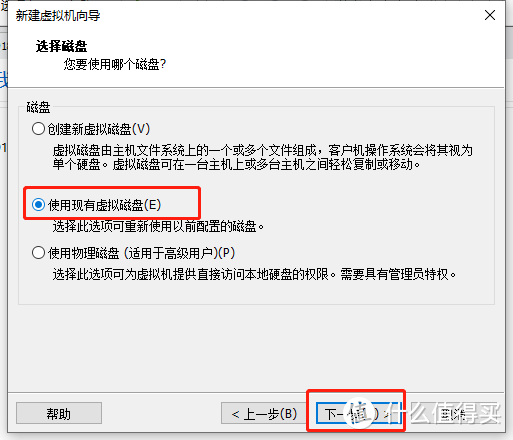 使用现有磁盘-下一步
使用现有磁盘-下一步
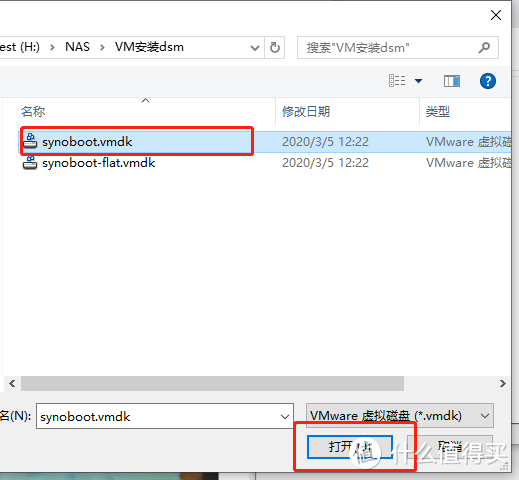 选择我们刚才放进的文件夹,选择synoboot.vmdk,打开
选择我们刚才放进的文件夹,选择synoboot.vmdk,打开
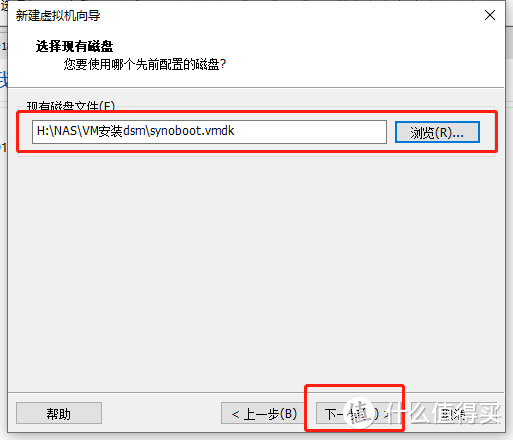 之后如上图-下一步
之后如上图-下一步
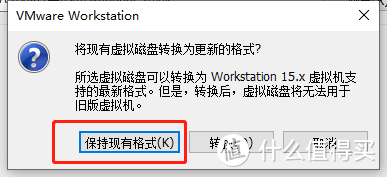 保持现有格式不变
保持现有格式不变
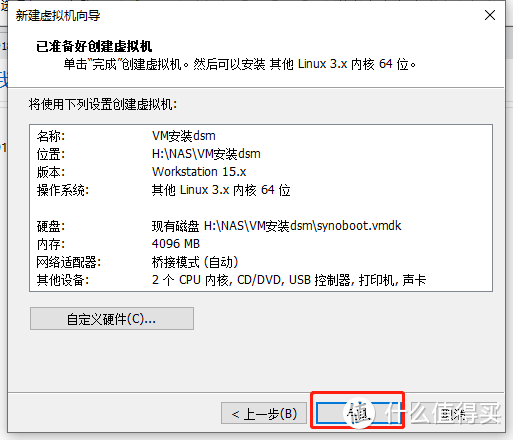 完成
完成
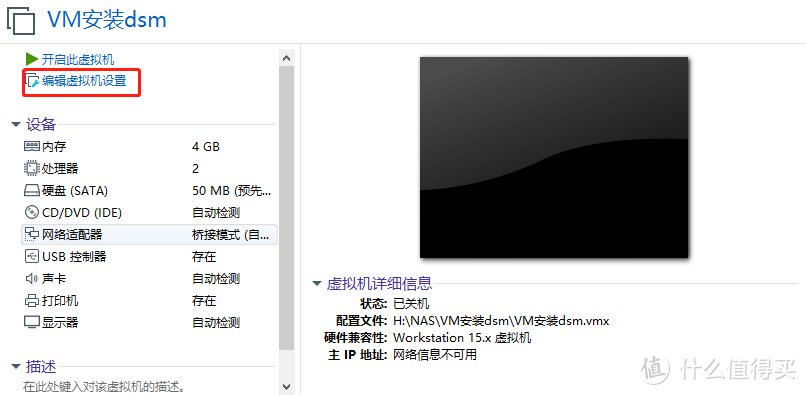 编辑虚拟机
编辑虚拟机
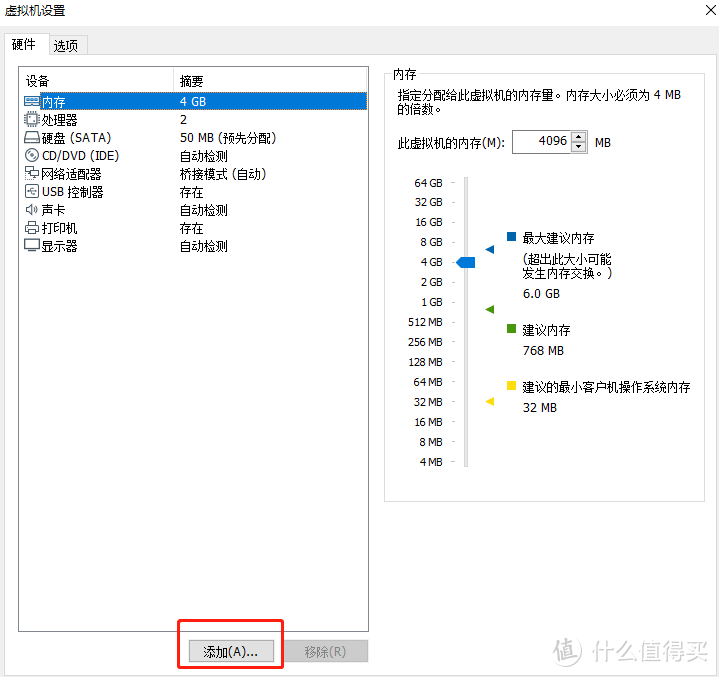 添加一块放数据的硬盘
添加一块放数据的硬盘
 硬盘-下一步
硬盘-下一步
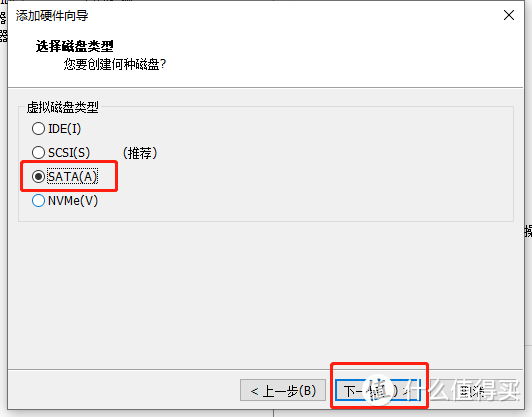 SATA-下一步
SATA-下一步
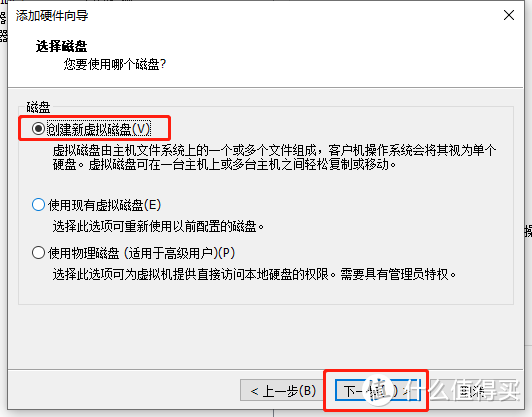 建一个新的虚拟磁盘-下一步
建一个新的虚拟磁盘-下一步
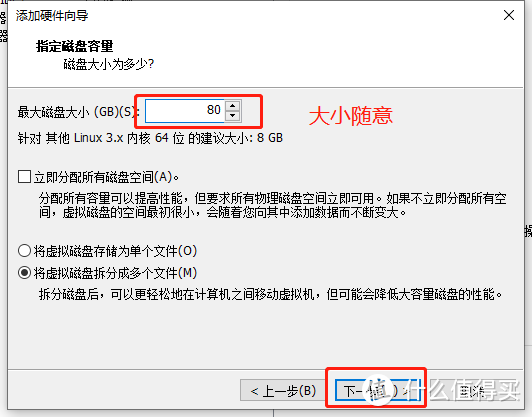 容量大小无所谓,其它默认-下一步
容量大小无所谓,其它默认-下一步
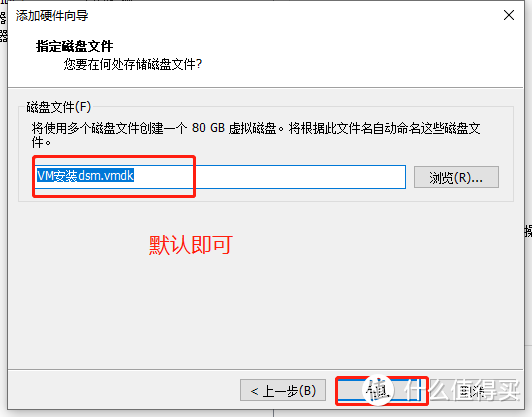 默认-完成
默认-完成
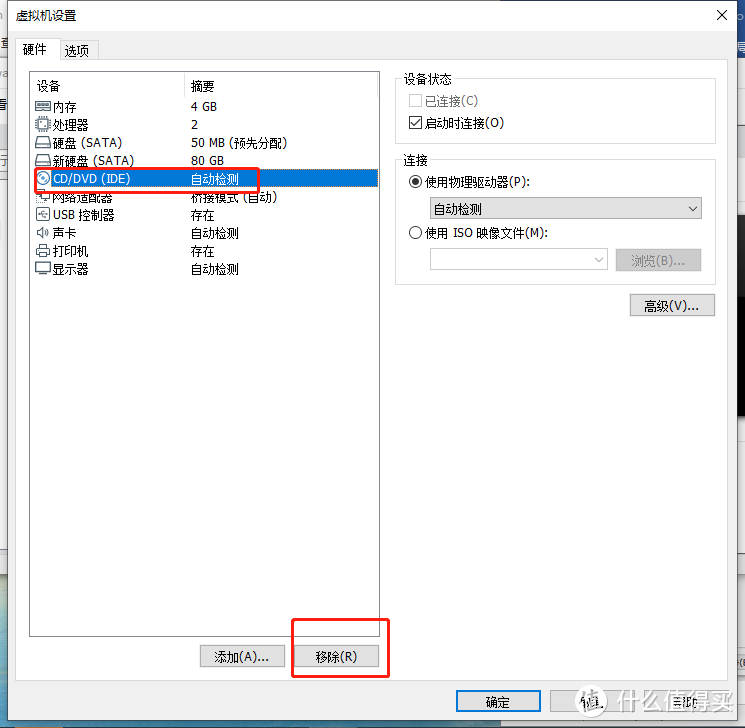 移除光驱
移除光驱
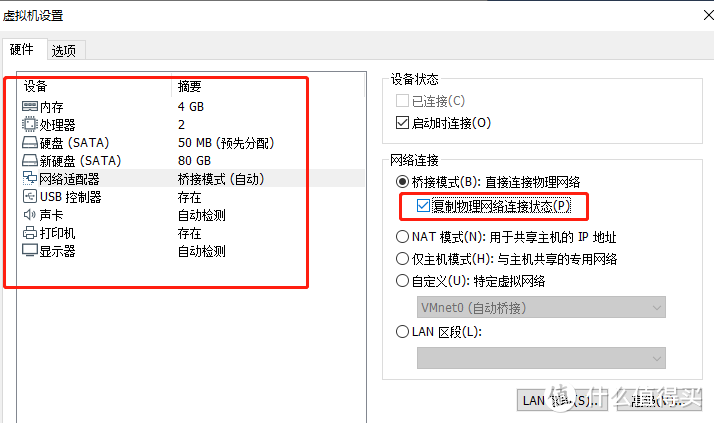 核对一下左右的硬件情况,网络连接打钩复制物理网络连接状态-然后点确定
核对一下左右的硬件情况,网络连接打钩复制物理网络连接状态-然后点确定
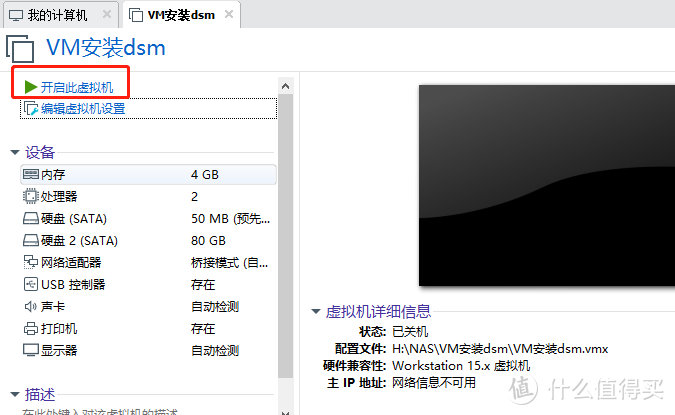 虚拟机创建好了激动人心的时候到了-开机
虚拟机创建好了激动人心的时候到了-开机
第四步:启动虚拟机安装群晖
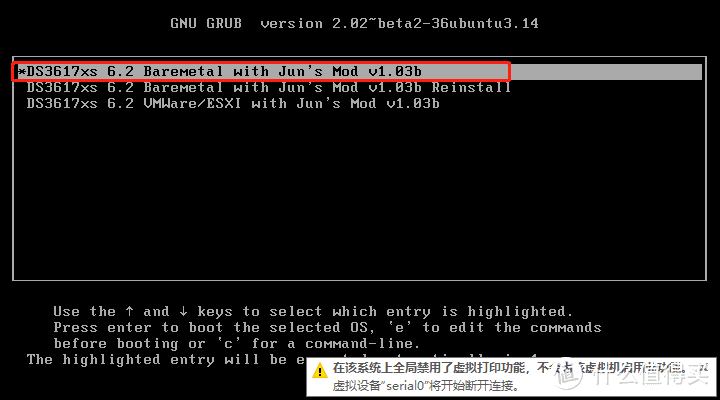 默认选择第一个就行
默认选择第一个就行
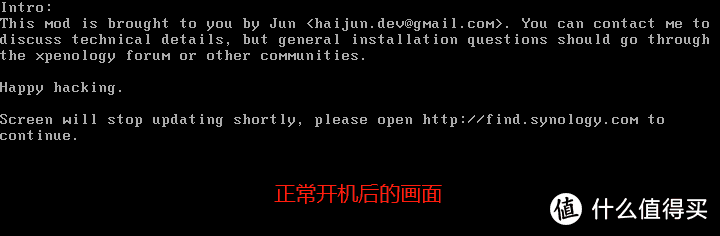 显示如图说明开机成功,不要急等等几分种让DSM开机运行自动获取IP
显示如图说明开机成功,不要急等等几分种让DSM开机运行自动获取IP
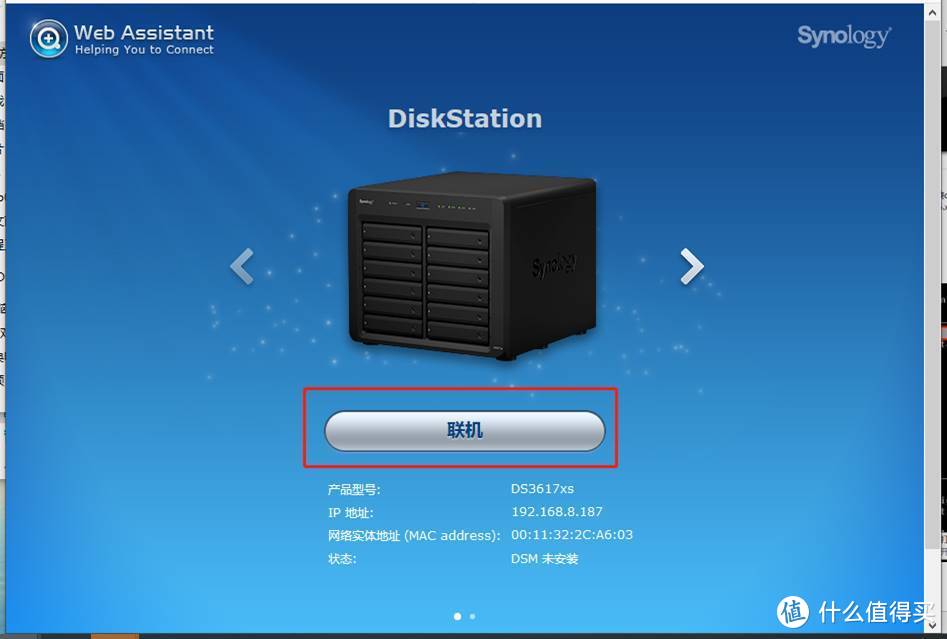 http://find.synology.com/# 搜索,出现这个画面就对了,距离成功不远了。
http://find.synology.com/# 搜索,出现这个画面就对了,距离成功不远了。
打开搜索软件:Synology Assistant或打开网站 http://find.synology.com/# 搜索
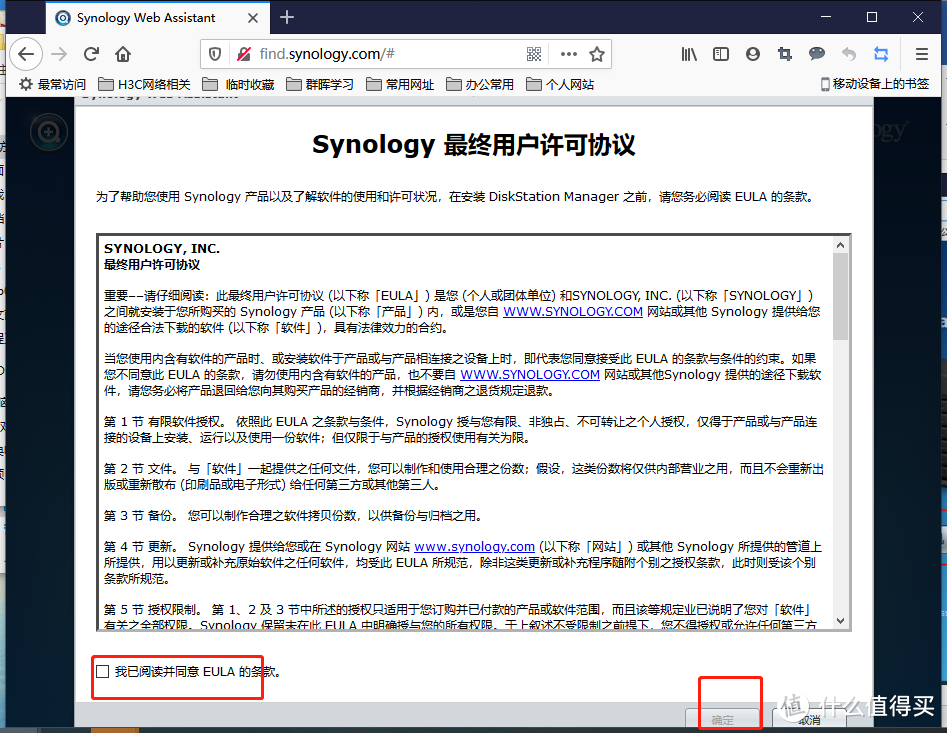 勾选同意,点确定
勾选同意,点确定
 设置
设置
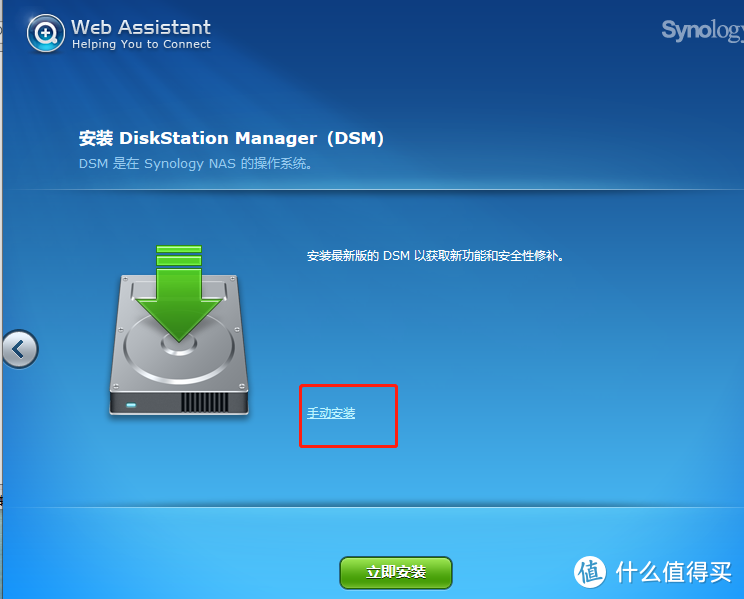 手动安装
手动安装
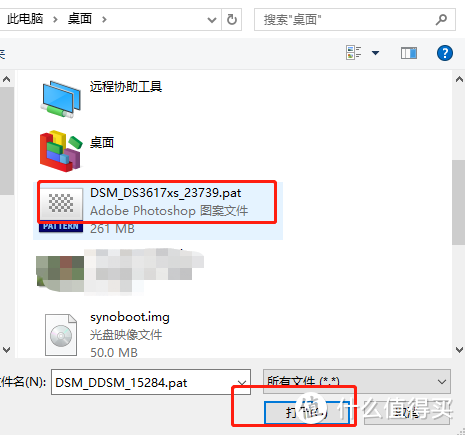 手动选择我给的镜像-打开
手动选择我给的镜像-打开
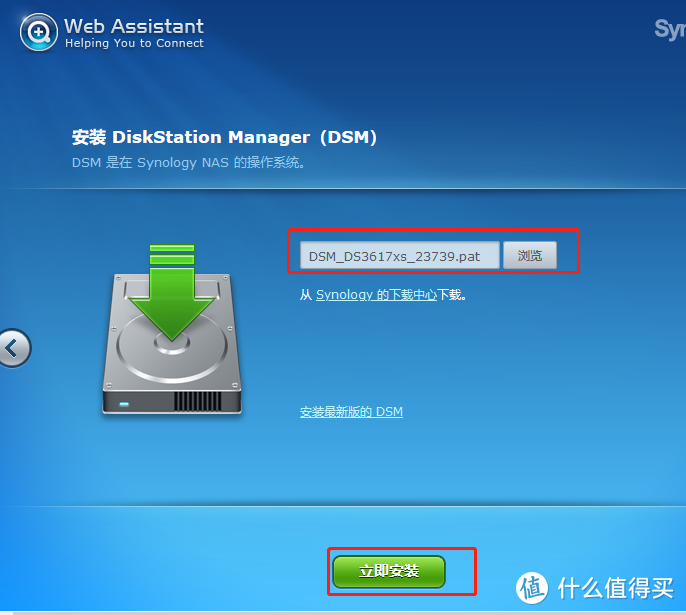 如上图,立即安装
如上图,立即安装
 如上图会格式化新添加的80G硬盘-点确定
如上图会格式化新添加的80G硬盘-点确定
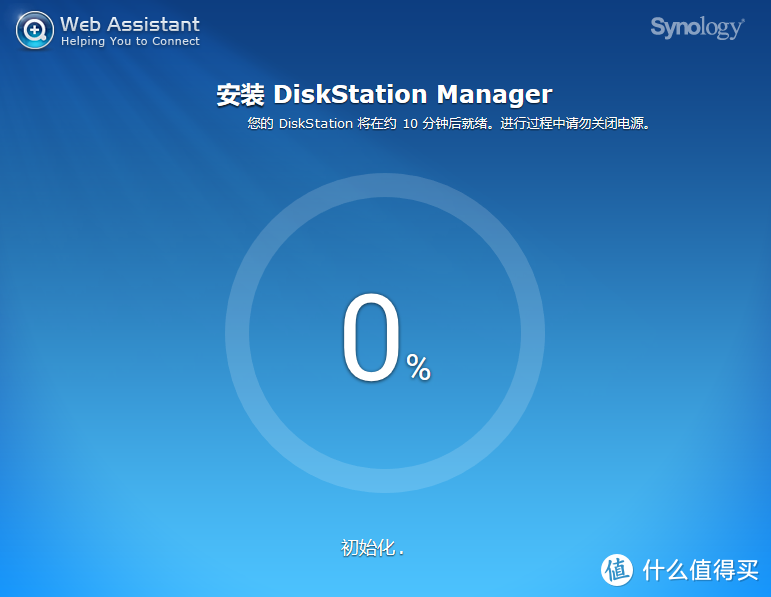 开始安装
开始安装
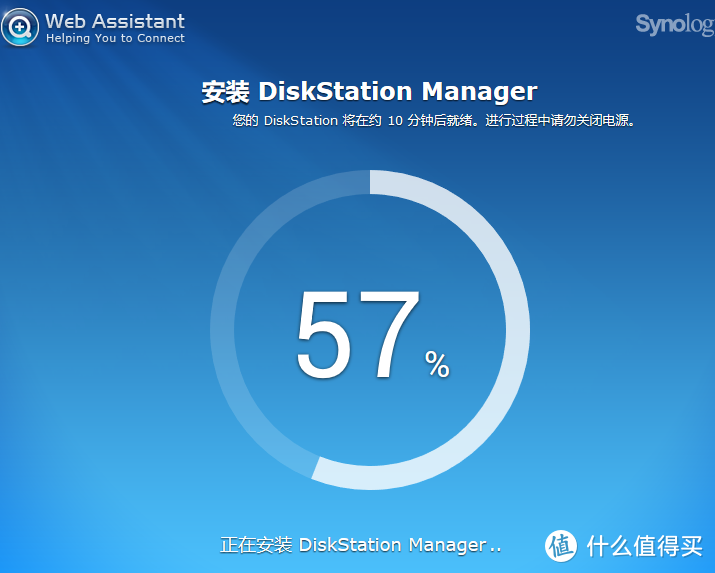 67%,安装DSM
67%,安装DSM
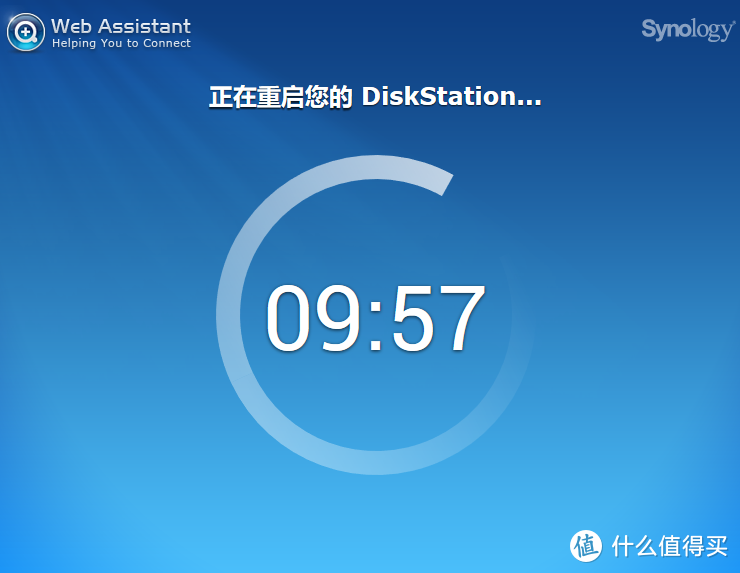 安装成功后会重启,不要关闭这个页面,等待,等待。。。约5分钟会自动刷新
安装成功后会重启,不要关闭这个页面,等待,等待。。。约5分钟会自动刷新
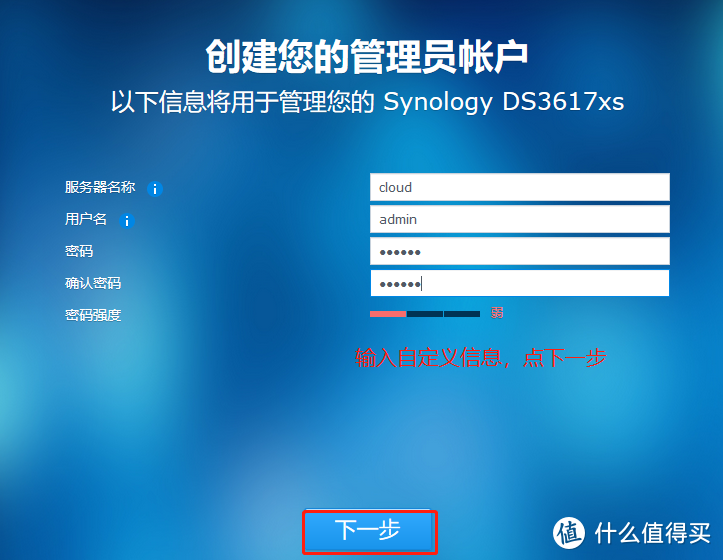 来了,输入自己的信息,随便写
来了,输入自己的信息,随便写
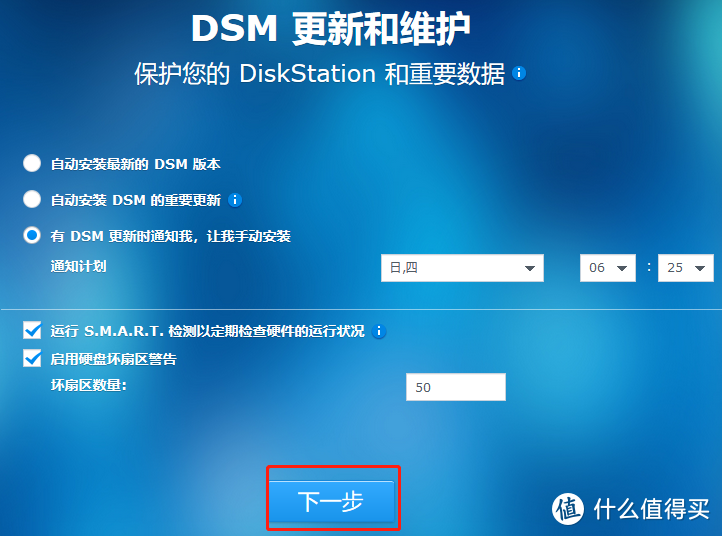 选第三个通知我-下一步
选第三个通知我-下一步
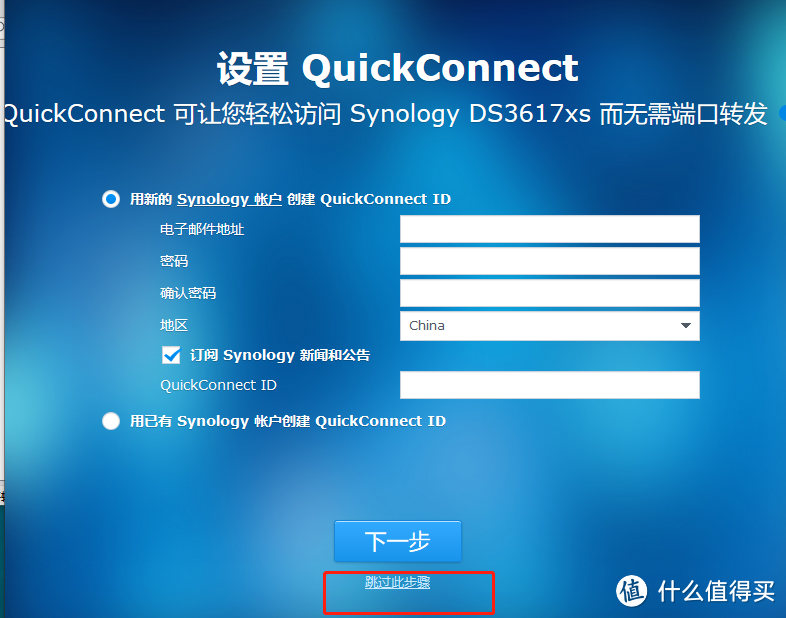 跳过这个
跳过这个
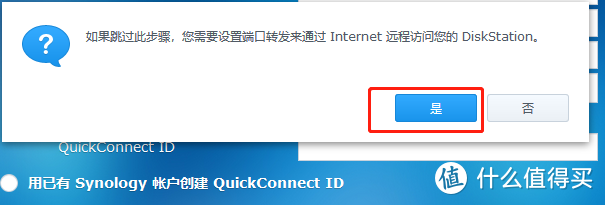 点是,不需要
点是,不需要
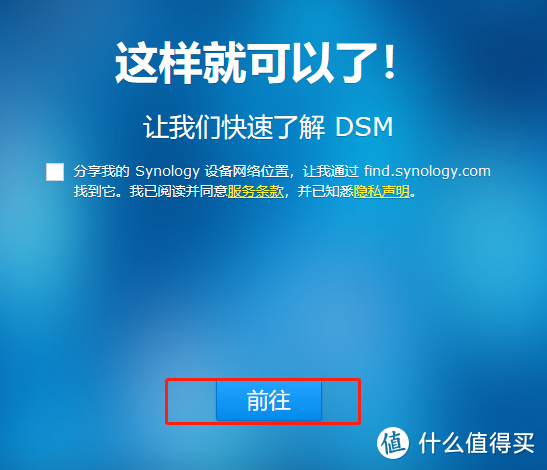 可以了,前往
可以了,前往
 设备分析也跳过
设备分析也跳过
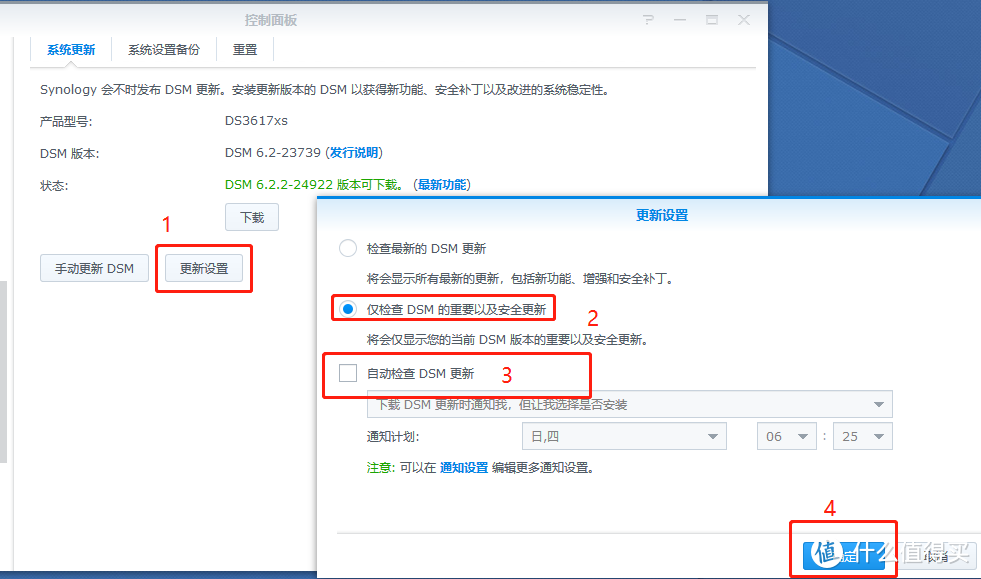 关闭更新-安装完成可以使用了,其它的设置可以自己摸索一下,需要新建一个存储容量把80G的硬盘添加上就可以安装套件了,开始我们快乐的体验过程吧。
关闭更新-安装完成可以使用了,其它的设置可以自己摸索一下,需要新建一个存储容量把80G的硬盘添加上就可以安装套件了,开始我们快乐的体验过程吧。