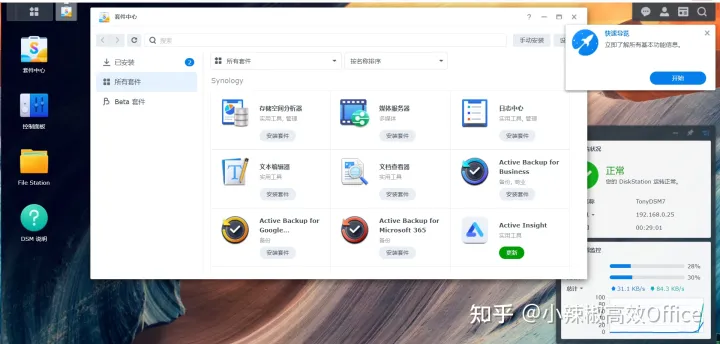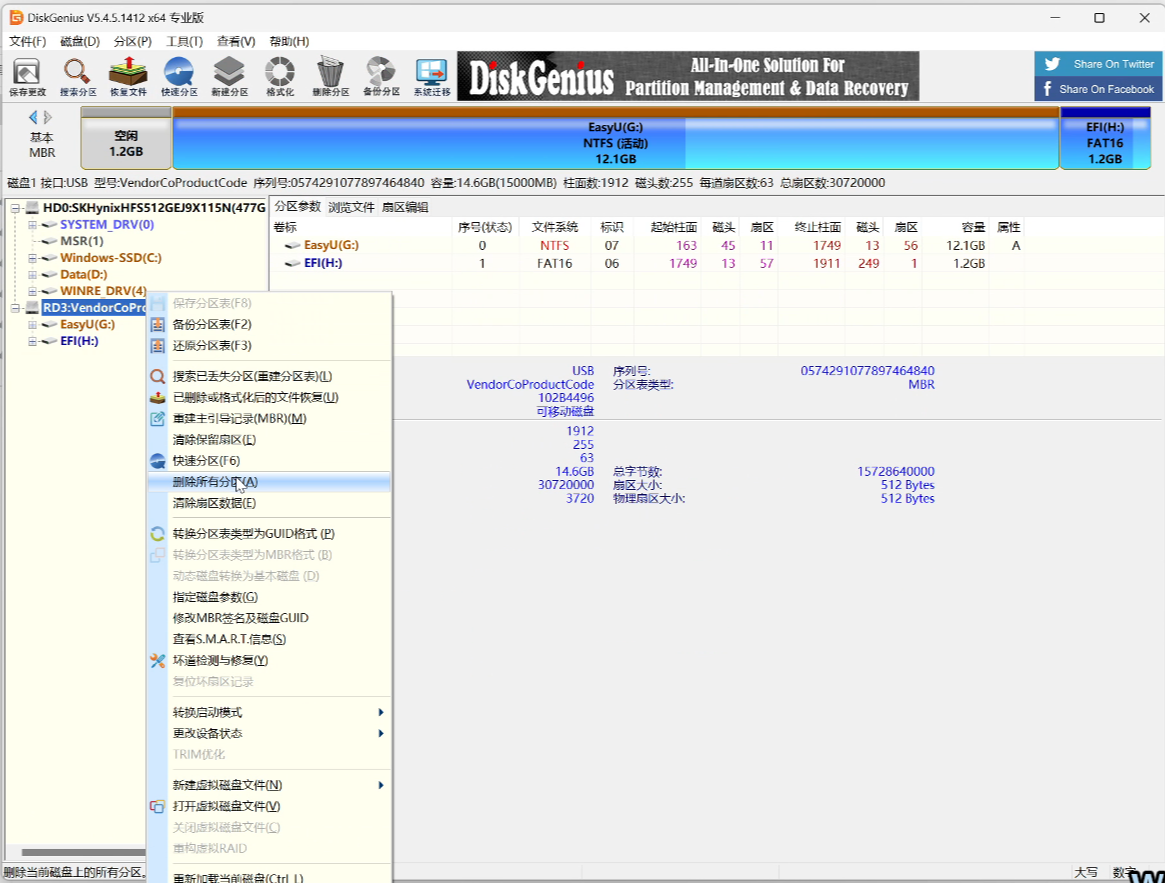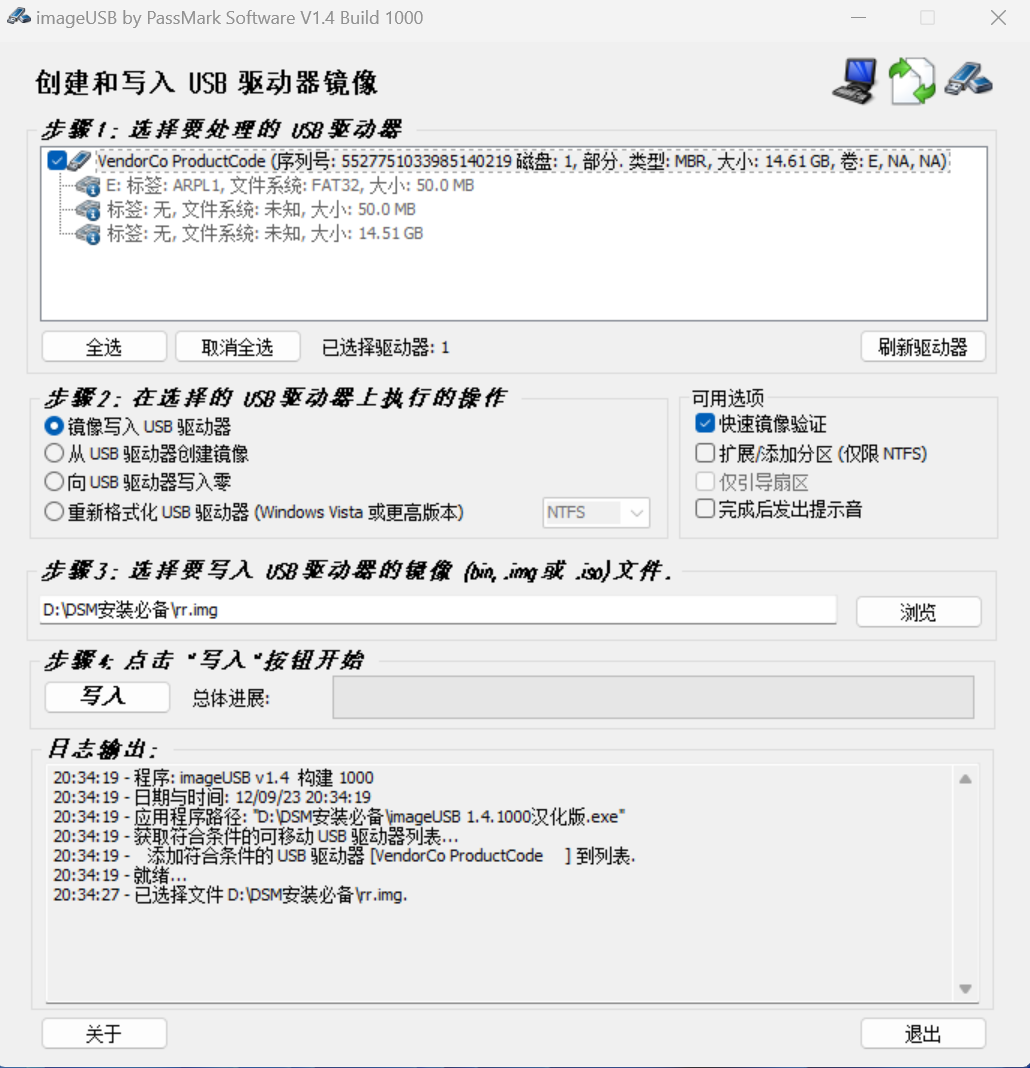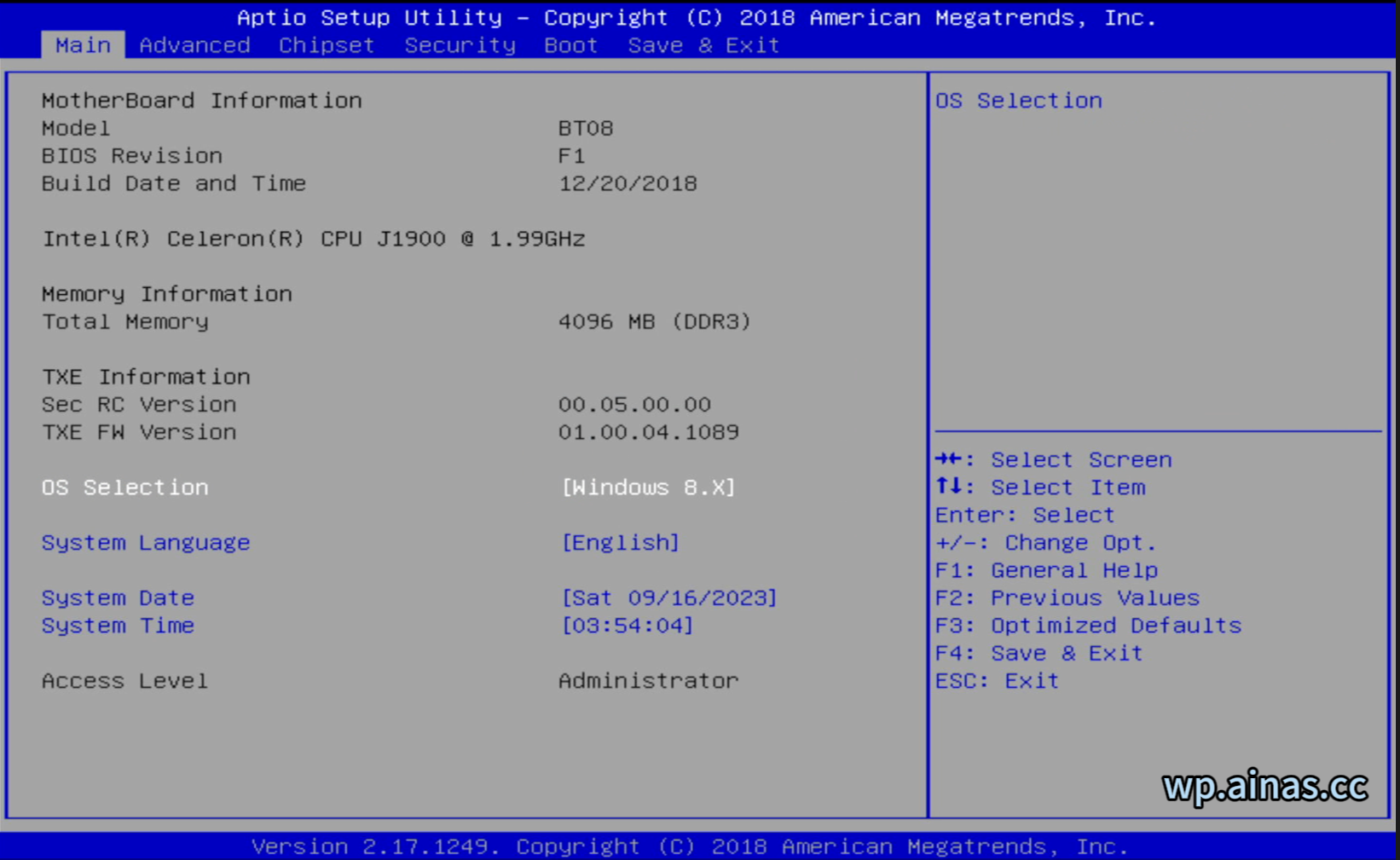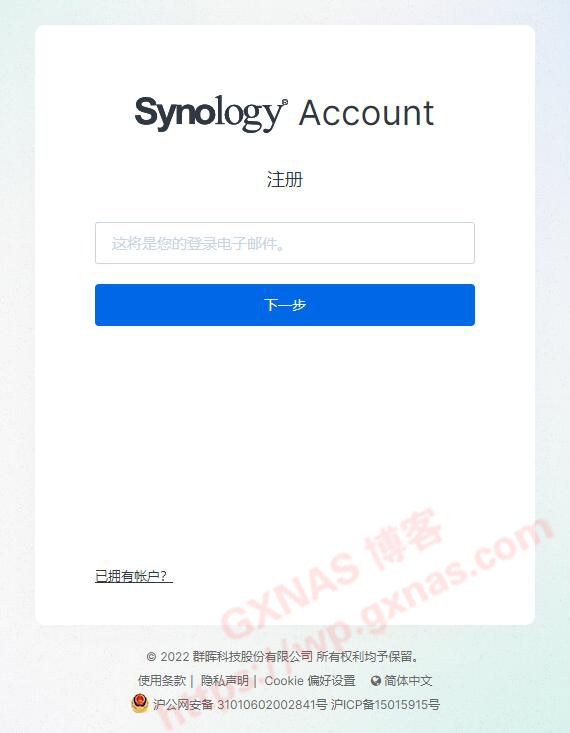一、安装步骤:先下载启动文件及系统文件
/?page_id=2
将文件改名,尽量不要包含中文及特殊符号
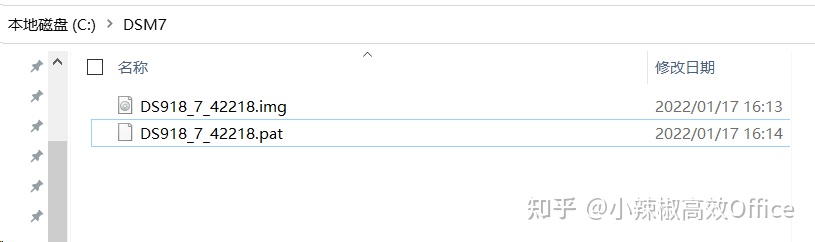
二、使用DisckGenius分区工具,打开虚拟文件
单击菜单上的“硬盘”—“打开虚拟硬盘文件”,选择我们下载好的img文件 : 打开虚拟文件 DS918_7_42218.img

三、导出Grub.cfg文件
展开左边的 grub文件夹,在右边找到grub.cfg文件,鼠标右键,弹出的菜单中选择“复制到指定的文件夹”
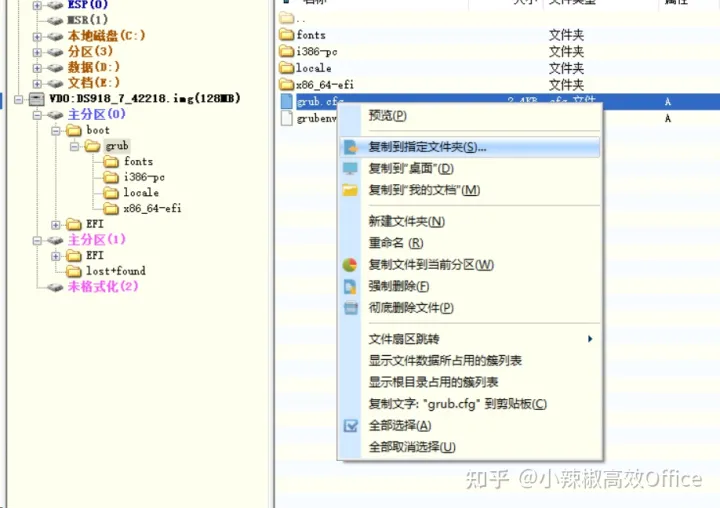
四、用编辑器修改grub.cfg文件
使用记事本或其它文本编辑器打开grub.cfg文件进行修改
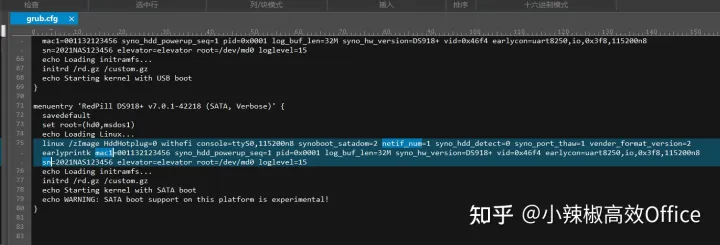
1、netif_num=1:网口数量,默认为1,如需两个网口改成netif_num=2
2、mac1=001132123456:如有2个网口在后面再添加 mac2=第2个网口mac地址(与第1个要不同)
如有真实的,填真实的洗白码mac值
3、sn=2021PDN123456:默认的序列号,如有真实洗白码,则改之,我用的是默认的
4、esxi虚拟机安装,VID和PID可不改
五、如grub.cfg 有修改,则更新文件到当前分区

六、安装StarWind V2V Image Converter.exe 工具并运行它
特别注意: 原img文件及将来生成的目标Vmdk文件 两者的目录最好是纯英文,不要有中文,否则有可能会出错

选择Local File (本地文件)
选择刚才改好的img文件。这里一定要注意,要先关闭前面的分区软件DiskGenius, 否则选择文件后会出错,因为DiskGenius还占用了img文件。
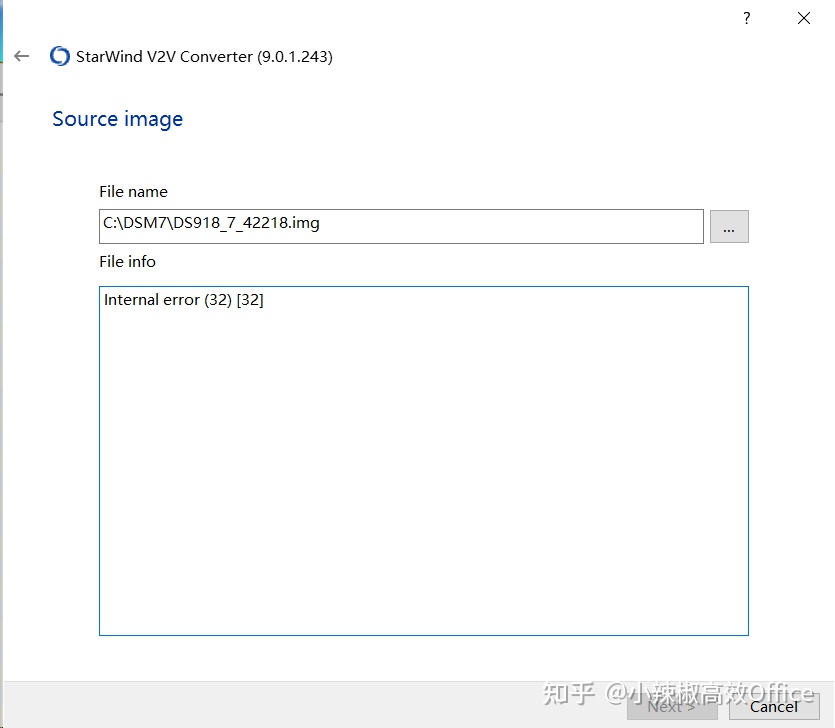
关闭分区助手再打开,就正常了
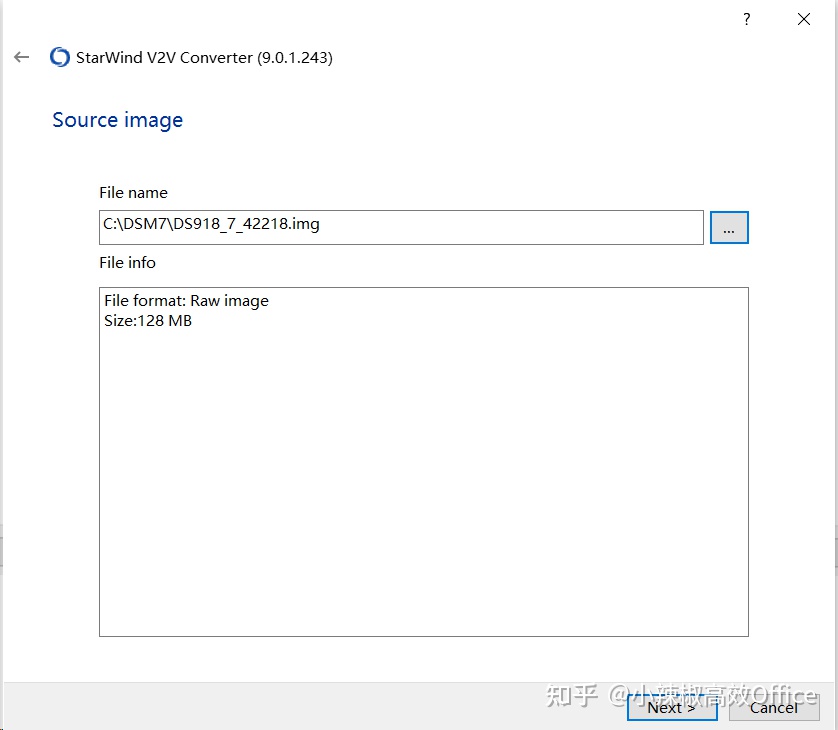
目标选择 Local File, 下一步,选择VMDK。 当然也可选择Remote 虚拟机,直接过去
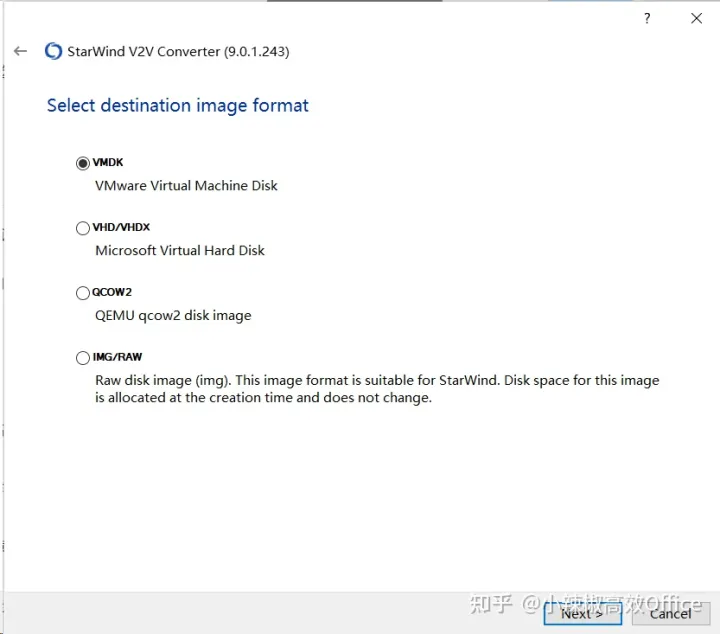
再选择esxi Server image
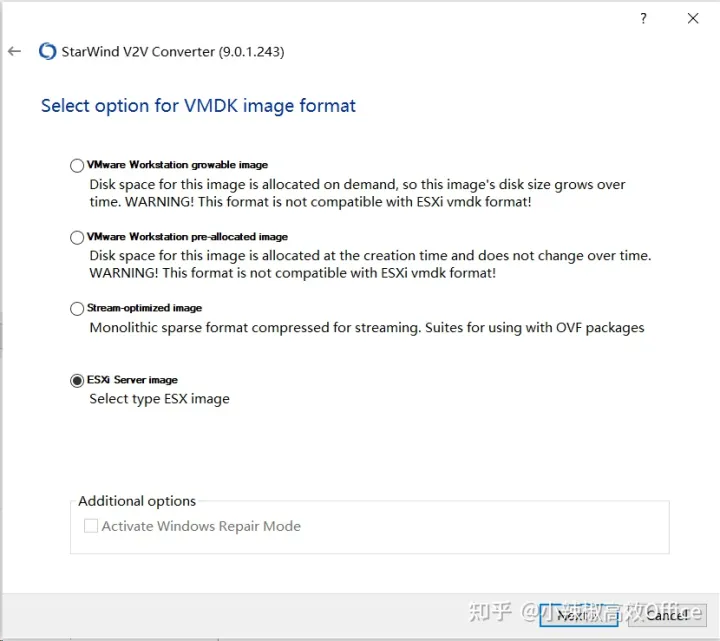

目标名,可点…改成无中文字的纯英文名较好
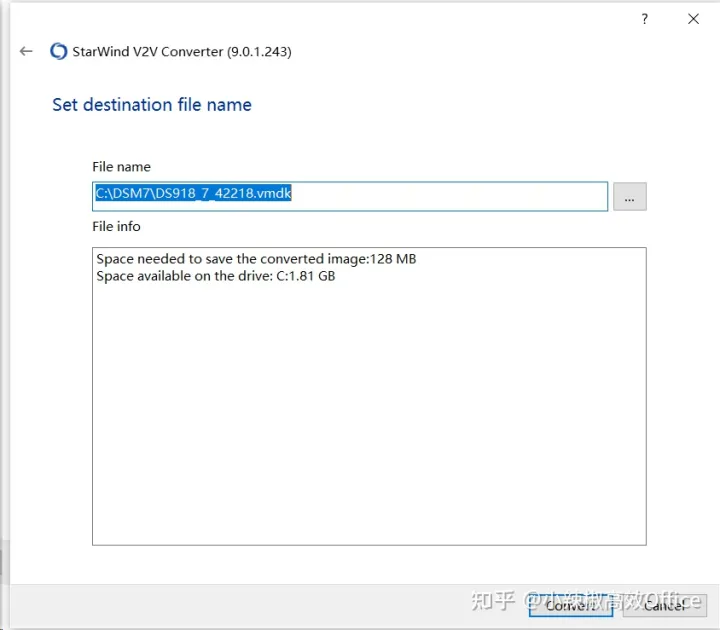
转换成功
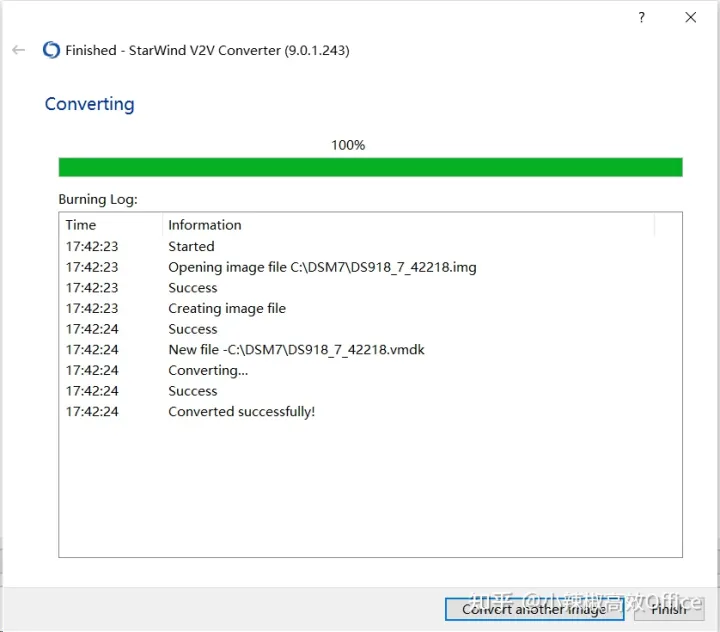
按Finish结束
可看到目标文件夹会生成2个vmdk文件,其中一个带 -flat
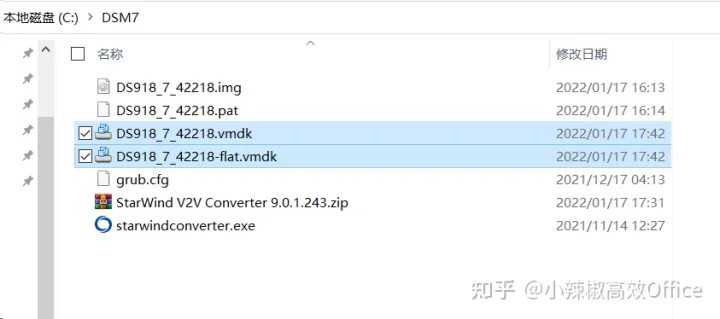
七、在esxi虚拟机数据存储创建一个dsm7目录,把这2个文件上载上去
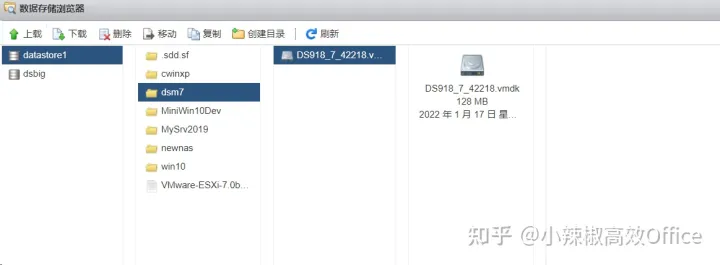
八、在esxi创建新的虚拟机
客户机操作系统 选择linux ,4.x或更高版本的Linux(64位)
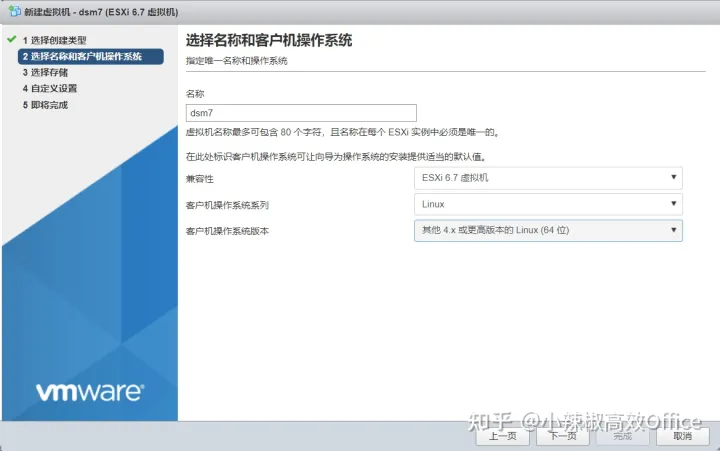
设置如下
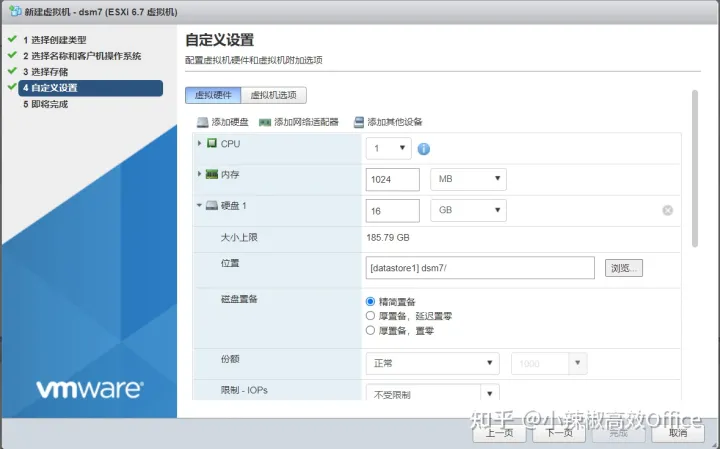
最终配置如下
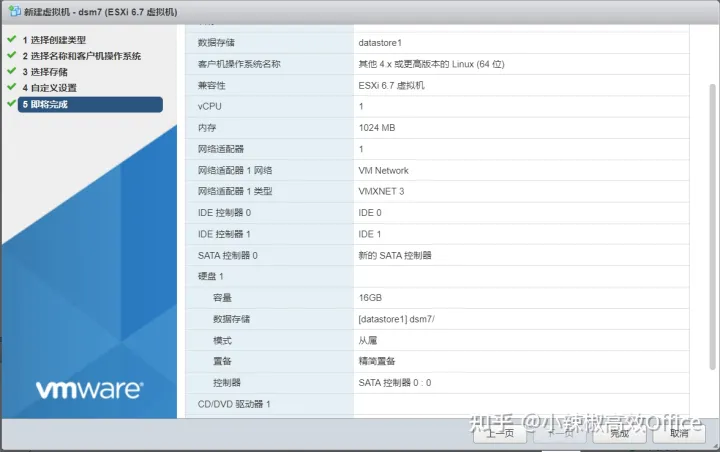
九、对虚拟机进行编辑,添加现有硬盘
完成后再打开此虚拟机进行编辑
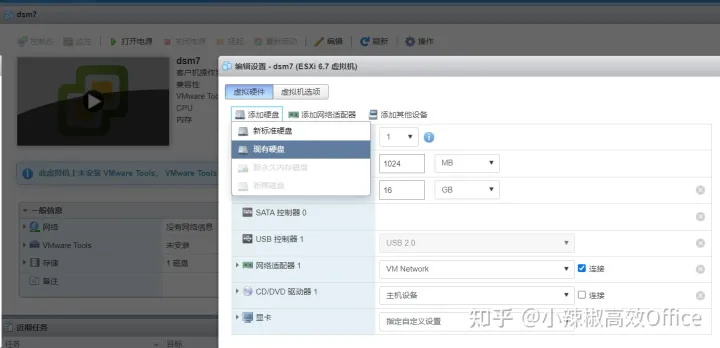
添加现有硬盘,选择我们上传2个vmdk文件的路径
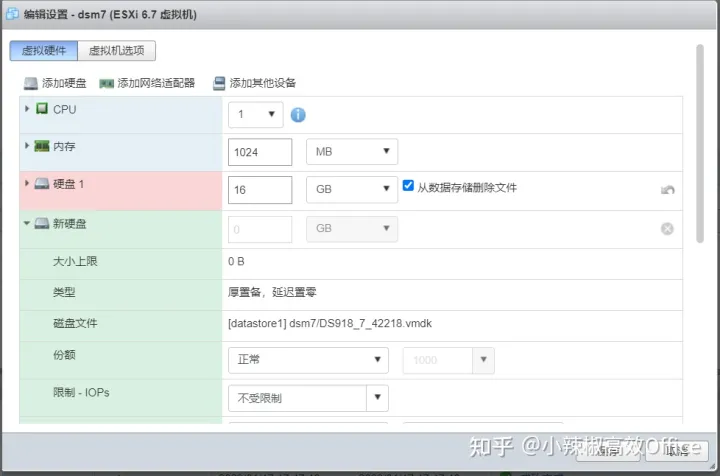
删除创建虚拟机时默认分配的硬盘,最终保存后的设置如下

十、在虚拟机内启动黑群晖
现在就可启动虚拟机了。启动时选择 第2项 SATA Verbose
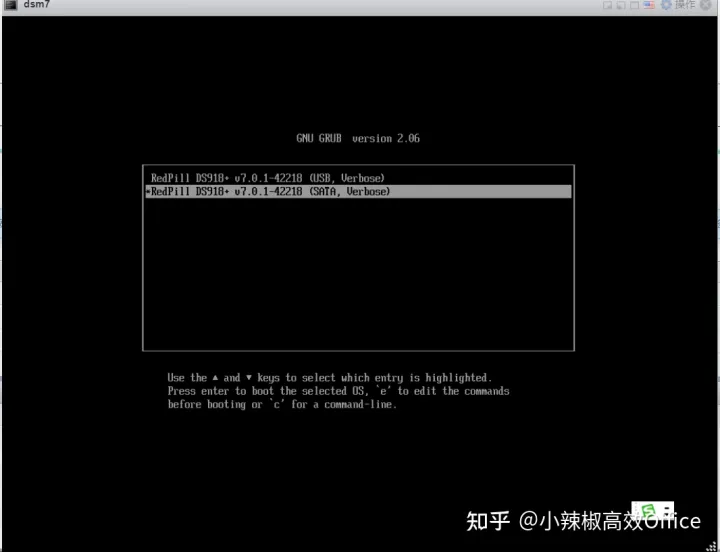
启动正常,说明群晖启动是正常的。
我进行这步出现错误:提示以下错误
disk hd0 msdos1 not found
sata boot support on this platform is experimental
原来是sata 的顺序弄错了,将启动盘设置 为sata 0:0 数据盘设置为 sata 0:1 或 0:2 如果UEFI不行,就设置为传统BIOS启动就可以了 (我的光驱占用 SATA (0:1))
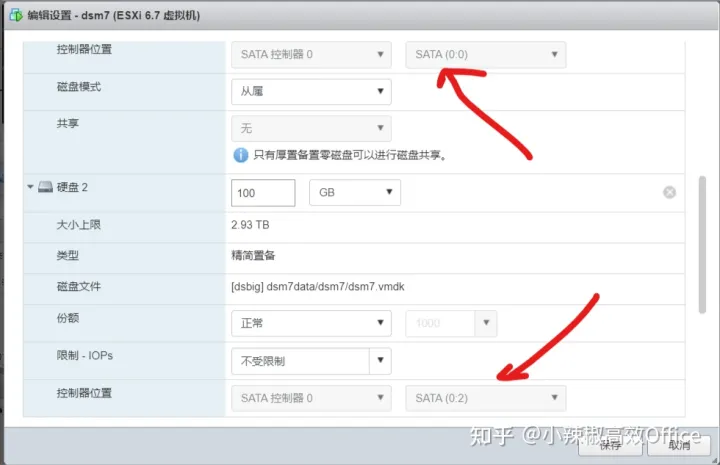
十一、为黑群晖添加数据盘
然后关闭群晖,给群晖添加数据硬盘。编辑设置-添加硬盘—新标准硬盘 ,我添加一个100G硬盘

我设置为100G,精简置备
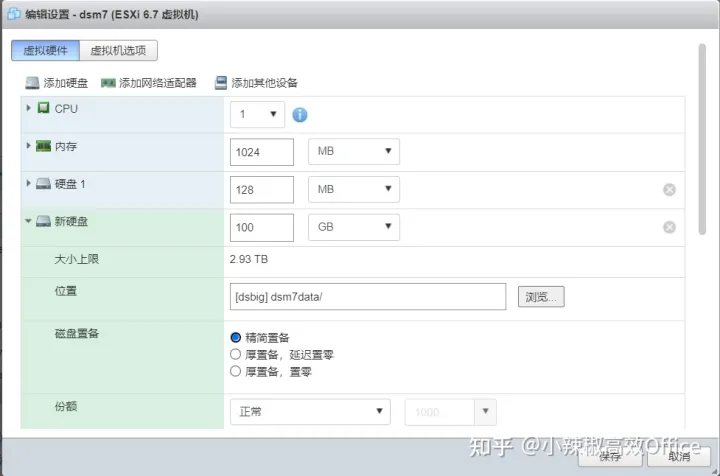
出错
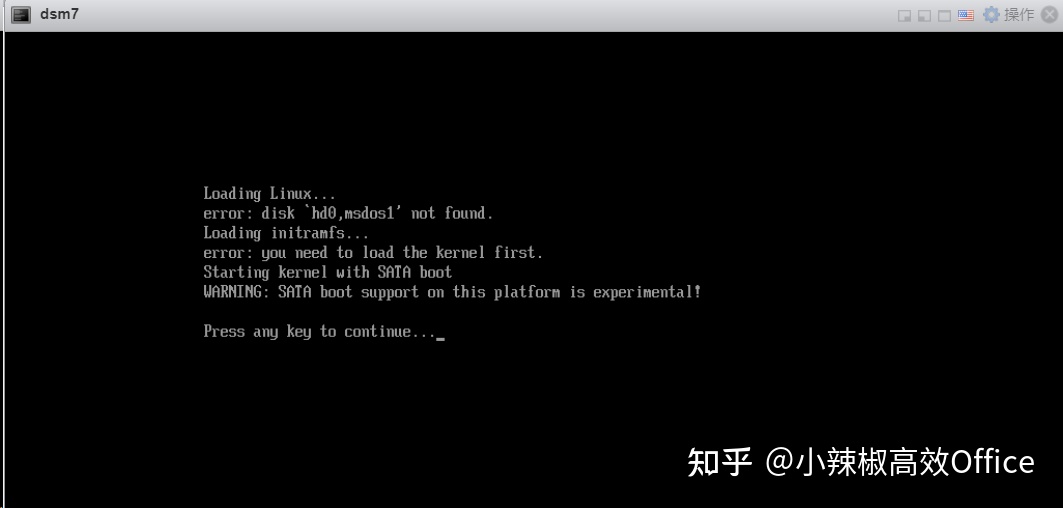
启动使用EFI 且启用或不启用UEFI安全引导,均出错

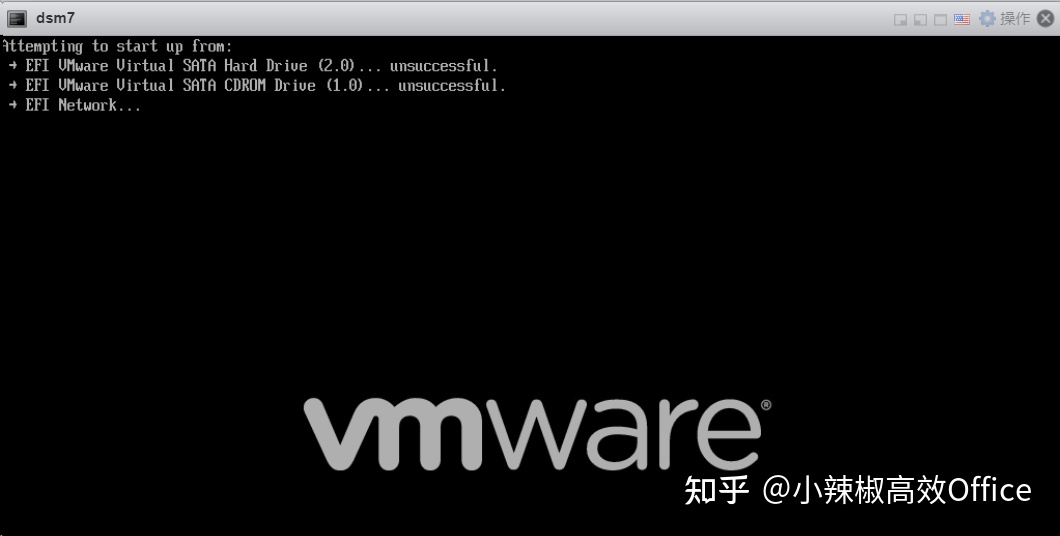
后改为 BIOS(推荐就正常了)
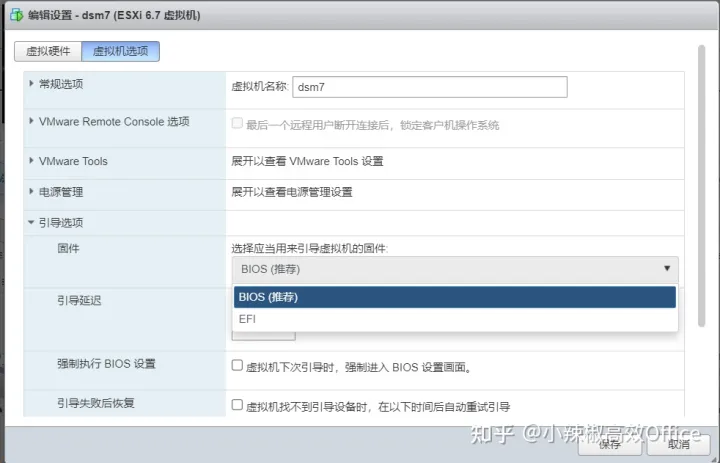
中间出现其它错误:
disk hd0 msdos1 not found
sata boot support on this platform is experimental
原来是sata 的顺序弄错了,将启动盘设置 为sata 0:0 数据盘设置为 sata 0:1 或 0:2 如果UEFI不行,就设置为传统BIOS启动就可以了
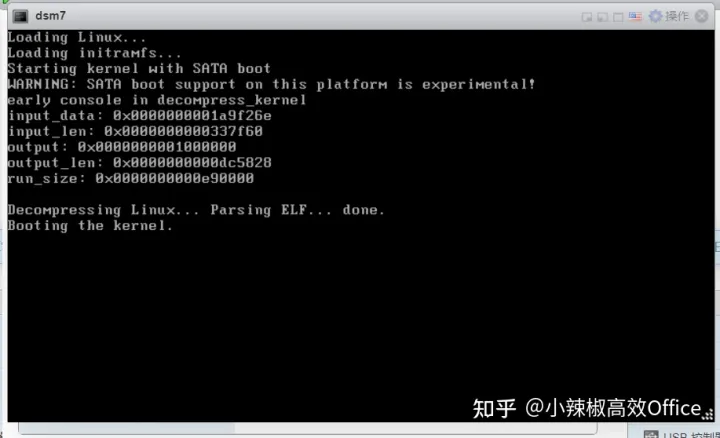
有些会是这样的界面
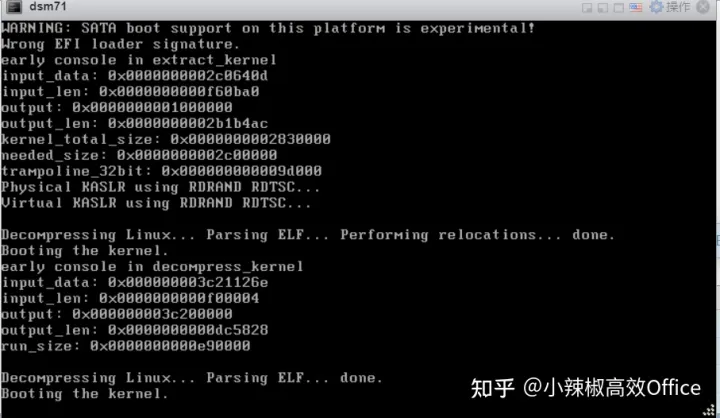
注意事项:
1.系统和数据的硬盘均要对应到Sata控制器,最好系统盘为Sata(0:0)
2.引导选项-固件,选择 BIOS(推荐)
十二、用群晖助手 7.0 搜索就可找到刚装好的DSM7

我在某些环境安装助手找不到新安装的设备,要在路由器中找到新发现的设备,直接找到它的IP,直接连接,连接一次之后,再用群晖助手,就可找到了。一般名称为:
| Synology DiskStation |

如出现未在 DS3615 DS918+ 中检测到硬盘的错误
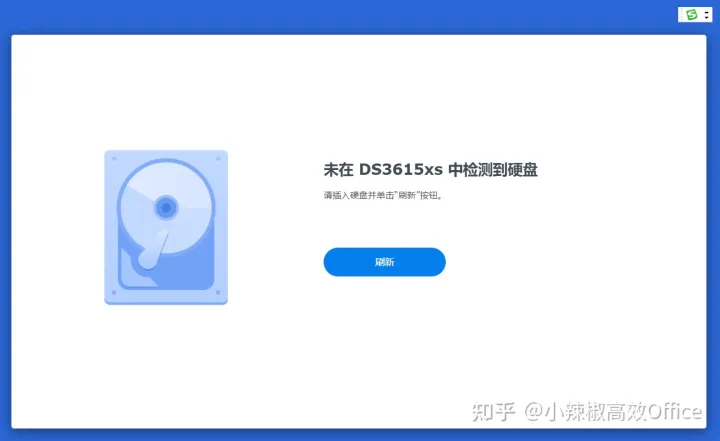
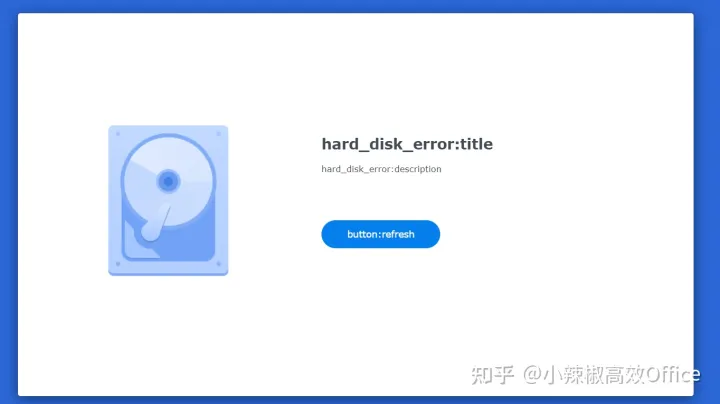
则需要在前面将grub.cfg中的参数修改:
虚拟机里找不到硬盘,(原来的值是 SataPortMap=1),把它改成 SataPortMap=4 就可以了
十三、双击进行系统安装

选择前面下载好的PAT系统文件

会删除硬盘之前的数据
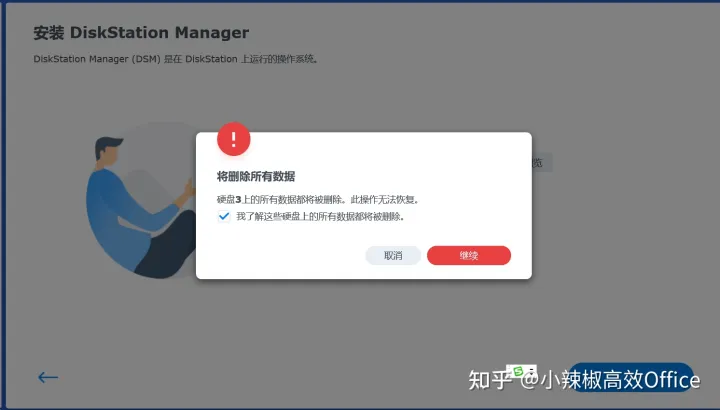
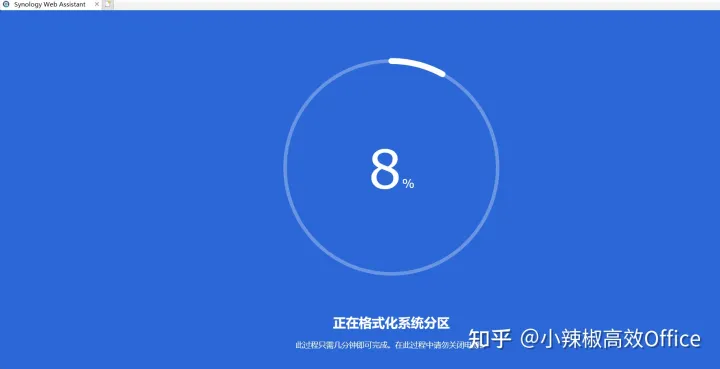

十四、登录群晖7.0
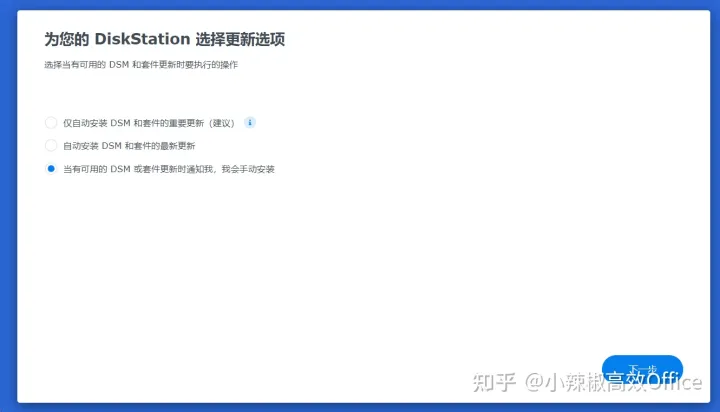
为避免更新导致不能使用,最好手动安装更新包
我是半洗白,选择跳过创建 sysnology 账号
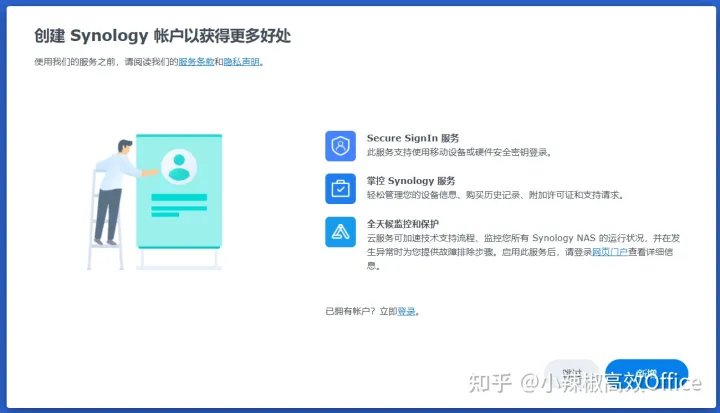
十五、创建存储池和存储空间
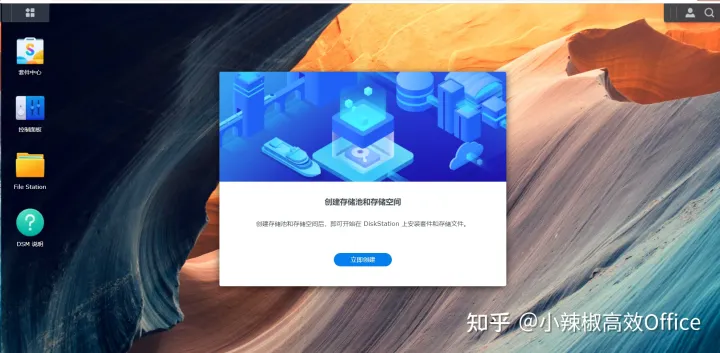
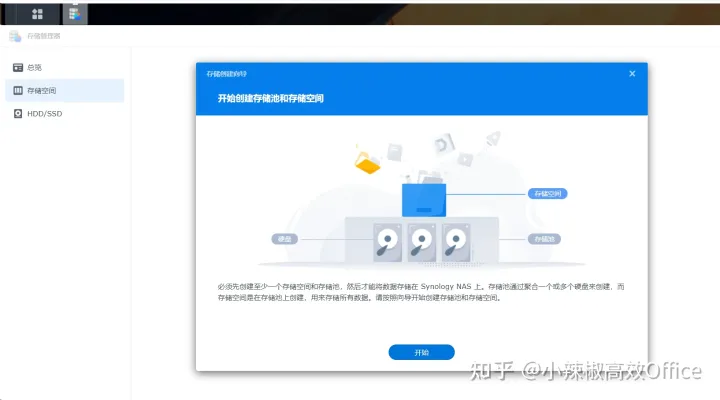

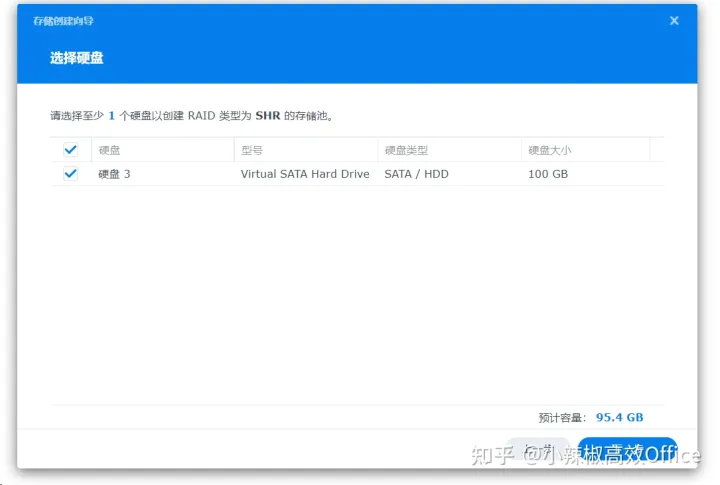
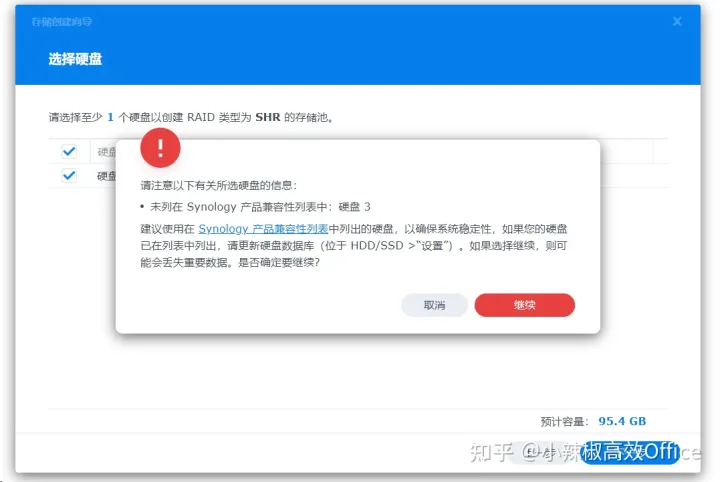
为节约时间,我跳过了硬盘检查,待空闲时一定要做一次

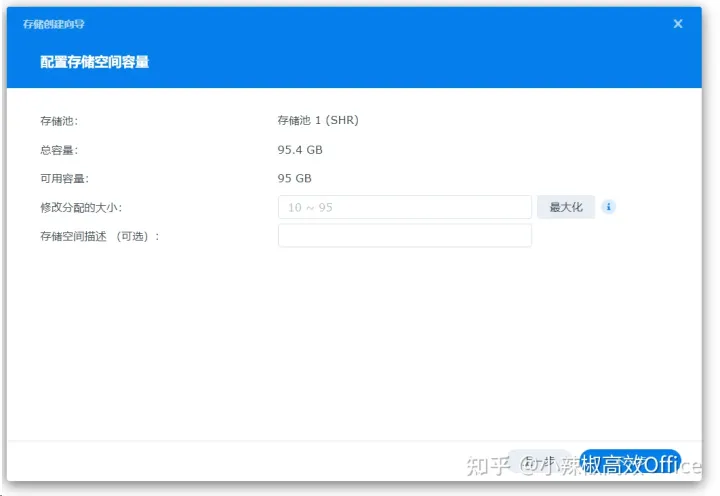
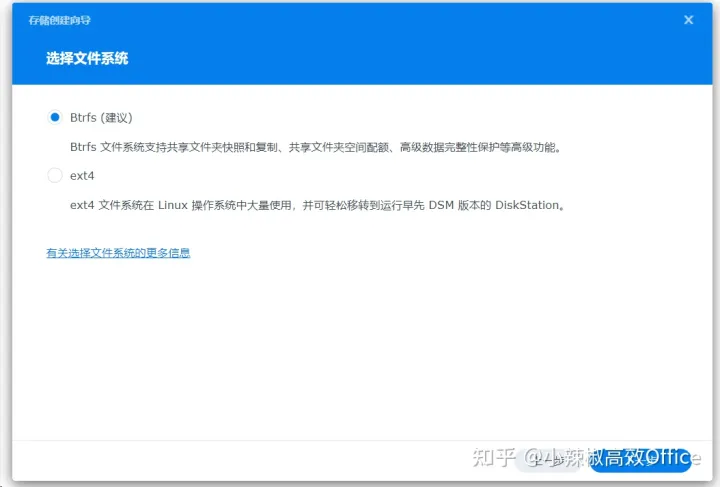
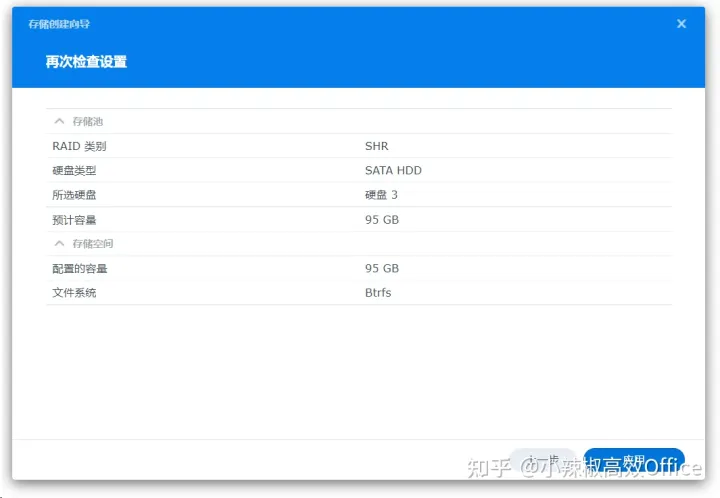
然后就是等待了。
等待处理完成就可使用了。
终于可以愉快地享用DSM 7.0了